
Excel(エクセル)で自分が入力した文字と違う文字列がセルに表示されてる!ってこと、ないでしょうか。
これはExcelのオートコレクトという機能によるものです。
スペルミスしやすい単語などがあらかじめ登録されていて、ユーザーが入力ミスしていたらそれを自動的に修正してくれる機能ですね。
一見便利なように見えますが、私はありがた迷惑に感じるし、業務では致命的なミスに繋がりかねないと感じる場面があったのでオフにしています。
今回はExcelのオートコレクトに関するお話です。
Excelのオートコレクト機能とは
オートコレクトがどんな機能が見ておきますね。
▼「about」と打ちたくて誤って「abotu」と打ってしまった場合、、、
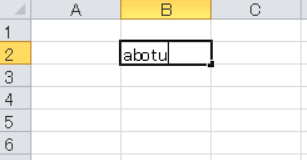
▼「about」に修正されます。
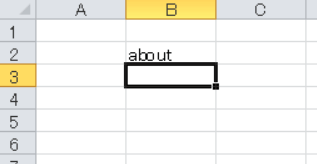
あ、便利な機能じゃん!と思われるかもしれませんね。
本当にスペルミスの場合は便利なのですが、そうじゃない場合も結構あります。
Excelのオートコレクトの何が問題か
Excelのオートコレクトの何が問題かというと、当たり前ですが「自分が意図した文字列と違う文字列が入力される」という点です。
▼例えば、半角で「(c)」と入力した場合、、、
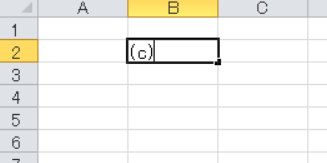
▼括弧ではなく、○に囲まれたcに修正されました。
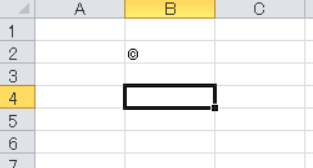
章立てするときに(a)(b)(c)みたいに入力していて、突然○つきcになったらおかしいですよね。
他にも見てみましょう。
▼3文字で表される、とあるコード「ACN」を入力すると、、、
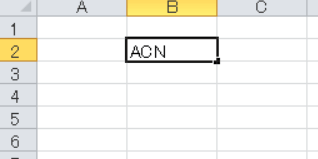
▼「CAN」に修正されてしまいました。
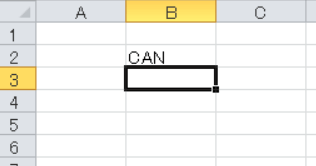
実は私が危惧しているのはこれです。
日本の職場では、こういったアルファベットのコードみたいなものをExcelで管理していることがよくあります。
そしてそのコードをキーに集計やマッチング(VLOOKUPとか)している場合も多いです。
そのキーが意図せず変換され、そのことに気づかず集計値がおかしくなってしまっていたら、、、事故の元ですよね。考えただけで恐ろしいです。
そういったリスクがあるので、私はこのオートコレクト機能はオフにしています。
Excelのオートコレクトをオフにする方法
それではExcelのオートコレクトをオフにする方法をご紹介します。例はExcel2010ですが、2007以降なら大体やり方は同じだと思います。
▼Excelのメニューの「ファイル」→「オプション」をクリック。
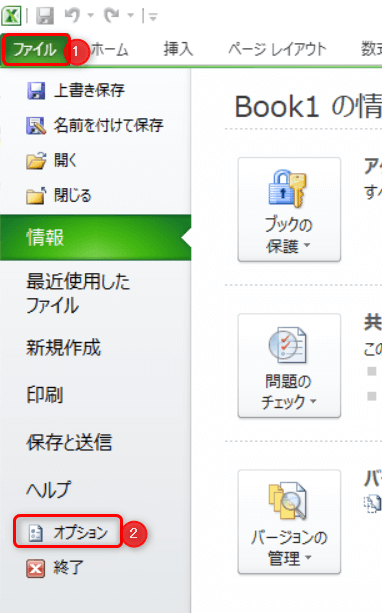
▼Excelのオプションが開きます。「文章校正」→「オートコレクトのオプション」をクリック。
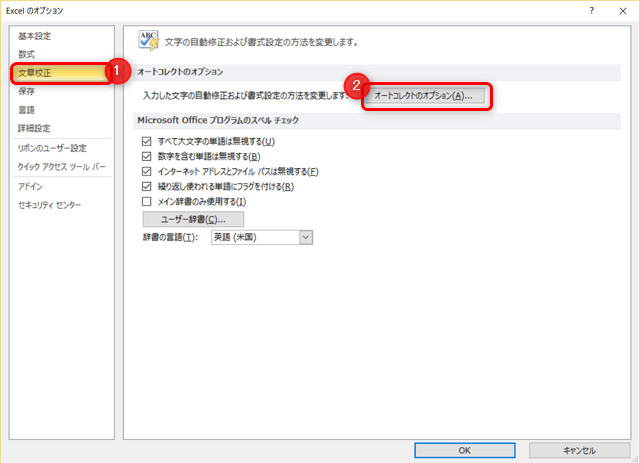
▼「オートコレクト」タブ→「入力中に自動修正する」のチェックをオフにします。
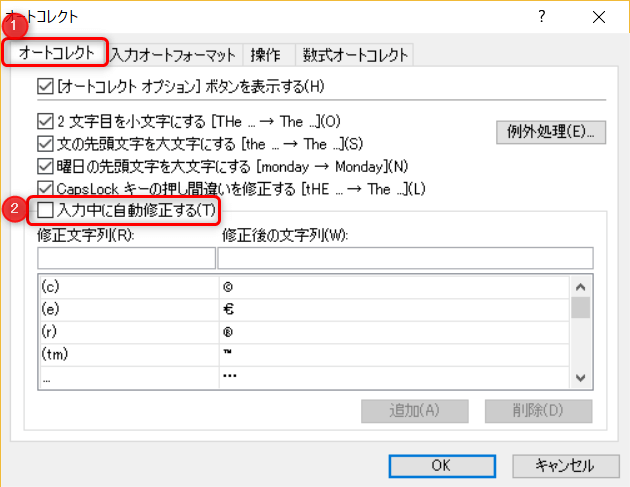
「OK」をクリックすれば完了です。
これで勝手に修正されなくなります。
▼「ACN」って入力しても修正されなくなりましたね。
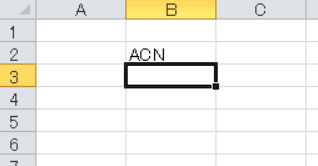
まとめ
というわけで、Excelのありがた迷惑な機能であるオートコレクトに関するお話でした。
便利だろうと思って提供されている機能なんでしょうが、用途によっては逆に入力ミスに繋がりかねないと感じます。
危ないなと思う人はオフにしておきましょう。
<関連記事>
Excel(エクセル)で非表示セルを除外してコピー&ペーストする方法

