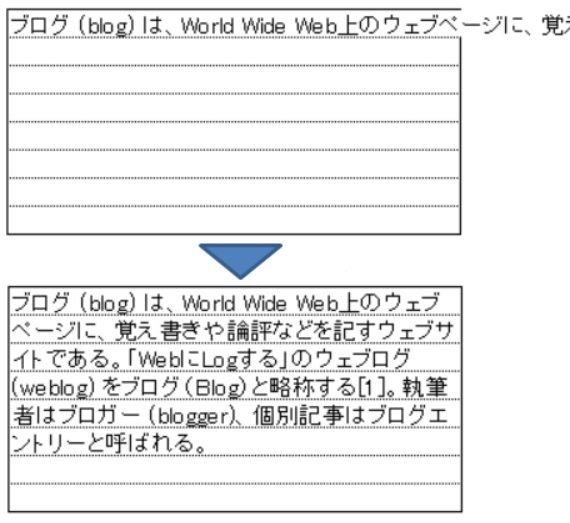
Excel(エクセル)で、セルの幅からはみ出した文章を整えて、次の行のセルに続けたいとき、どうやっていますか?
大体の人が、はみ出した文章を切り取って次の行に貼り付け、そこからはみ出した文章をまた切り取って貼り付け…という文章の分割作業をやっているのではないかと思います。私もそうでした。
でもExcelにはその作業を一発でやってくれる機能が存在するのです。
今回はExcelでセルからはみ出した文章を整形して次の行のセルに分割する方法をご紹介します。
Excelでセルからはみ出した文章を一発で改行して次の行のセルに配置する方法
それではさっそくやり方を見ていきましょう。例はExcel2010ですが、Excel2010以降であればほぼこれと同じ操作方法のはずです。
▼こんな状態のセルの枠と文章があったとします。
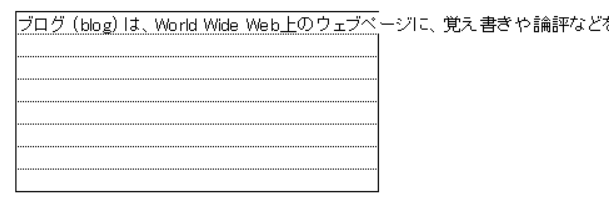
見事にセルの幅からはみ出していますね。
いやいや、1つのセルにまとめてセル内で折り返して表示させればいいじゃんという声も聞こえてきそうですが、元々こういうフォーマットになってる場合ってあるじゃないですか。
勝手にフォーマットを変えられないのでこれに収まるようにせざるをえない状況だと想定してください。
この状態で以下の手順を行います。
▼文章を収めたい範囲をドラッグで選択→「ホーム」タブ→「フィル」→「文字の割付」をクリック。
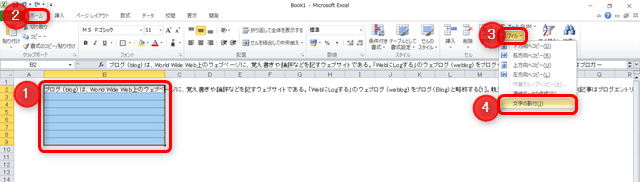
▼するとこの通り!一発でセル幅に合わせて文字が割付されます。
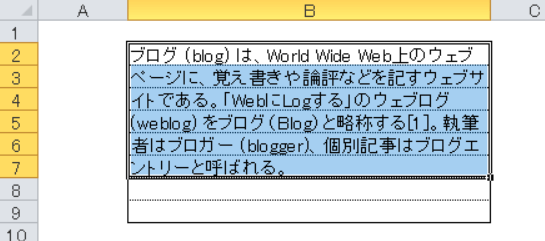
いちいち幅に収まるように手作業で文字を分割する手間を考えると、劇的な作業効率化になりますね。
まとめ
というわけで、Excelでセルからはみ出した文章を一発で整形して割付してくれる機能をご紹介しました。
この作業を強いられるのは紙のフォーマットをそのままExcel化したようなドキュメントが多いですね。いわゆる「ネ申Excel」ってやつですか。
Excelに適した入力形式にすればいいのにとは思いますが、まだまだこういうフォーマットが多いのもまた事実。
今回ご紹介した方法を使って少しでも楽に入力してみてください。
<関連記事>
Excel(エクセル)で文字列と数値を変換する方法。知っとくと地味に便利ですよ!

