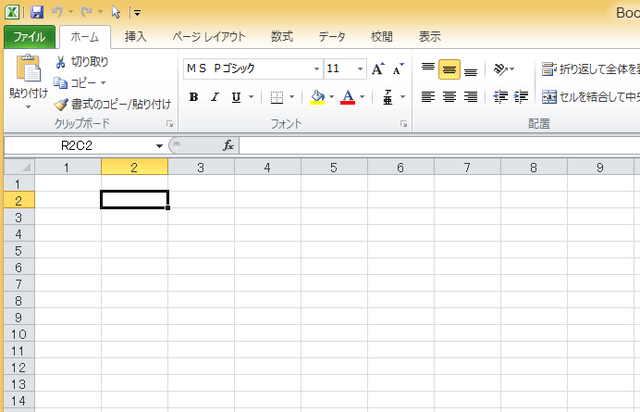
仕事ではExcelを使うことが多いです。で、時々開いたExcelファイルの列がA・B・Cとかのアルファベット表記じゃなくて1・2・3などの数字表記になっていることがあります。
ちょっと数字や文字を入力するだけなら問題ないのですが、数式などを使う場合にいつもと違う表示になって個人的に見づらい!と思うことが多いので、使い慣れているアルファベット表記に戻したいのです。
今回はExcelの列がアルファベット表示から数字表示になっている場合の対処方法・変更方法をご紹介したいと思います。
Excel(エクセル)の列が数字なのは「R1C1参照形式」になっているから
まずは具体的にどういう状態なのかを説明します。
▼通常だとこんな感じですよね。
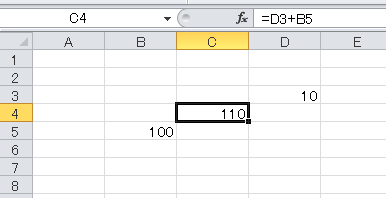
うん、現在フォーカスが当たっているセルはC4で、D3とB5を足した値が入ってますね。よくわかります。
▼次に、列が数字になっている場合。
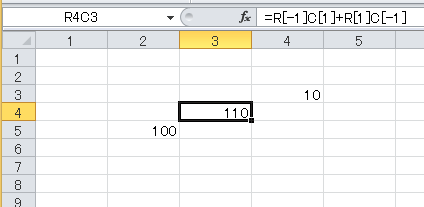
むむ!?同じセルなのに「R4C3」とかになっています。数式に至ってはぱっと見でどこを参照しているのか全然わからない。
R1C1参照形式
この列が数字表記になっているのは「R1C1参照形式」の設定になっているのが原因です。
Rは「Row(行)」、Cは「列(Column)」を表しています。つまり、R4C4は4行目・3列目のセルを示しているんですね。
まあそれは理解できるとして、数式がかなり見づらいです。数式を埋め込むセルを起点として、何行上なのか下なのか、何列右なのか下なのかを表示する形式だからです。直感的にわかりにくい。
まあこれはこれで別のメリットもあるようなのですが、普通に使う分にはちょっと支障があります。
なので、R1C1参照形式から通常よく使う形式に変更します。
R1C1参照形式を変更する方法
これはExcel2010の操作方法になりますが、Excel2007以降ならほとんど同じ操作になると思います。
▼メニューの「ファイル」→「オプション」をクリック。
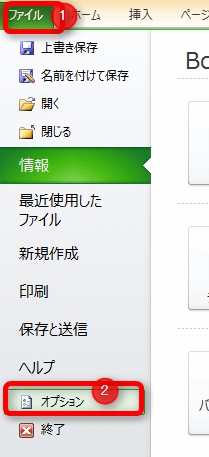
▼Excelのオプションウインドウが開くので、「数式」→「R1C1参照形式を使用する」のチェックをはずします。
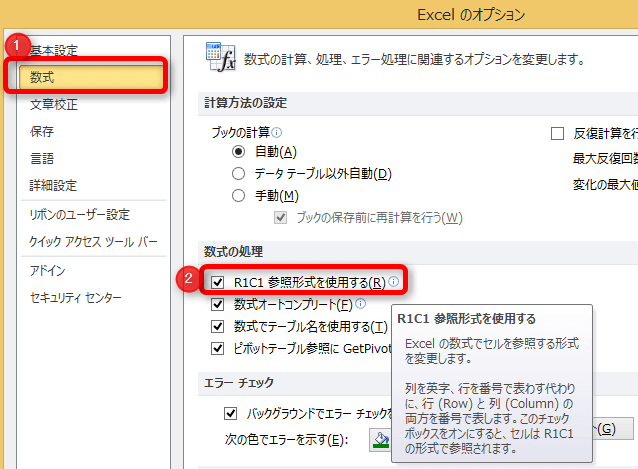
これで列がアルファベット表記に戻ります。
まとめ
この「R1C1参照形式」を知らないと「何このエクセル!?いつも見てるのと違う!」となってしまうと思います。
でも仕事とかでExcelを使ってるとちらほら見かける形式です。見づらければこの方法で表示を変更しましょう。
<関連記事>
Excel(エクセル)で文字列と数値を変換する方法。知っとくと地味に便利ですよ!
Excel(エクセル)で棒グラフと折れ線グラフを表示する「複合グラフ」の作成方法
Excelのピボットテーブルの使い方。フィルタや関数なしで簡単にクロス集計ができるよ!

