
Excel(エクセル)の初心者を卒業したくらいの人にはぜひ「ピボットテーブル」にチャレンジしてほしいです。
名前だけは聞いたことがあるかもしれませんが、なんかとっつきにくそう…と思って避けてる人も多いんじゃないでしょうか。実は私もそうでした。
でもね、実はピボットテーブルってめちゃくちゃ簡単なんです。よく使うと思われる基本的な集計なんて、もう1分かからないくらいでできちゃいますから。
フィルタや関数を駆使して集計するなんて、ピボットテーブルを覚えたら馬鹿らしくてやってられないですよ。
Excel使うなら絶対に知っておいてほしいピボットテーブルの基本的な使い方をご紹介したいと思います。
ピボットテーブルとは
ご存じない人のために、一応言葉の定義も確認しておきましょう。
ピボットテーブルとは、Excelの集計機能の1つで、クロス集計機能のことである。また、クロス集計機能を用いて作成した集計表のことをピボットテーブルレポートというが、その集計表のことも指す。
クロス集計ってのがちょっとわかりにくい表現かもしれませんが、実際に集計したものを見たら「ああーこういうやつか」っていうのが理解してもらえると思います。
Excelのピボットテーブルの使い方
じゃあさっそくやってみましょう。
▼こんなデータが手元にあるとします。
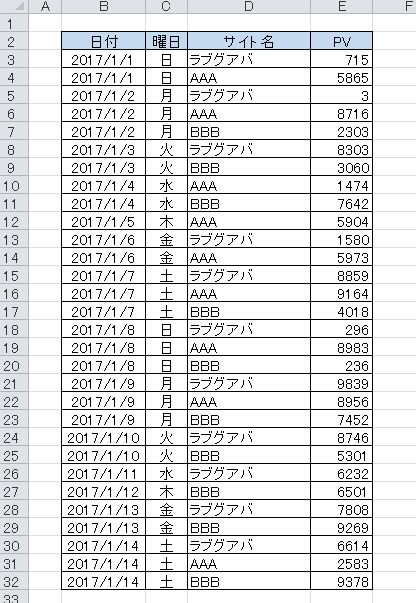
まあ仕事でExcelを使ってるならよくあるデータの類ですよね。
例えばこのデータを渡されて「曜日ごとのPVの合計をまとめて」って言われたらどうします?
フィルタで曜日ごとにしぼって足し算しますか?関数のCOUNTIFなんかを駆使して計算しますか?
いやいや、ピボットテーブルを使いましょう!一瞬ですよ!
ピボットテーブルを作成する
まず、ピボットテーブルを挿入します。今回はExcel2010を例に説明します。
▼表のところにカーソルを当てて、「挿入」タブ→「ピボットテーブル」→「ピボットテーブル」で範囲や挿入先を入力します。
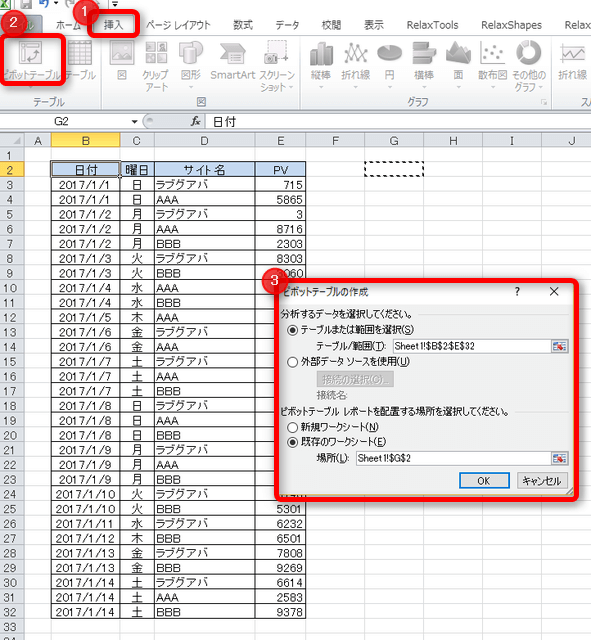
今回は、範囲はもちろん前述の表を、挿入先はこの表と同じワークシートにします。
▼すると、こんな感じでピボットテーブルの雛形が作成されます。
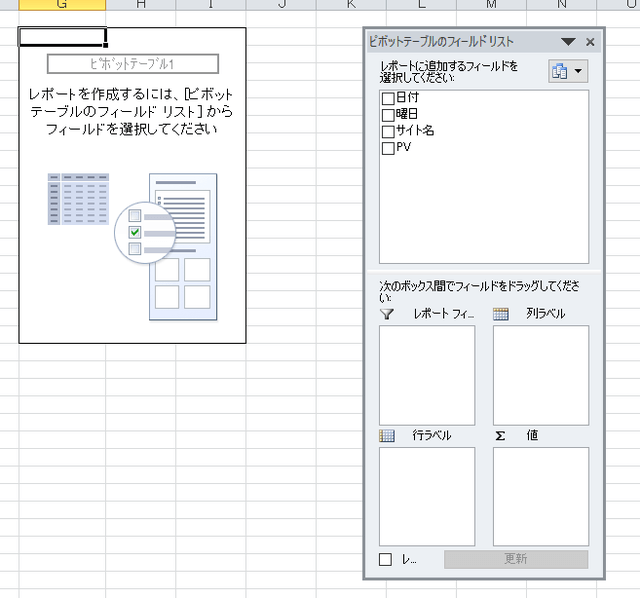
ここから簡単ですよ!
ピボットテーブルで集計する
▼「曜日」を行ラベルの欄に、「PV」を値の欄にそれぞれドラッグ&ドロップします。
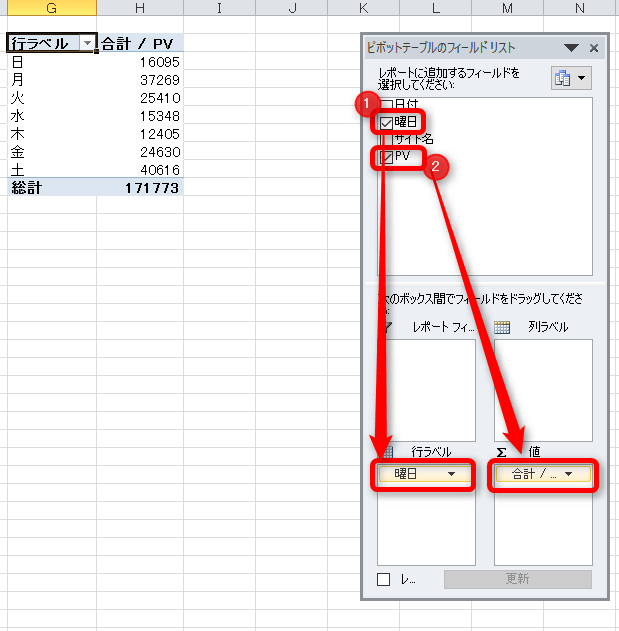
するとピボットテーブルのところに曜日別のPV合計値が出てますよね?はい、これでもう終わりです。
めちゃくちゃ簡単でしょ?こういうのをクロス集計と言うんですね。
では要件がちょっと変わって、「曜日別のサイトごとのPV平均が知りたい」と言われたとしましょう。大丈夫、楽勝です!
▼まず、「サイト名」を行ラベル欄にドラッグ&ドロップしましょう。曜日の下になるようにします。
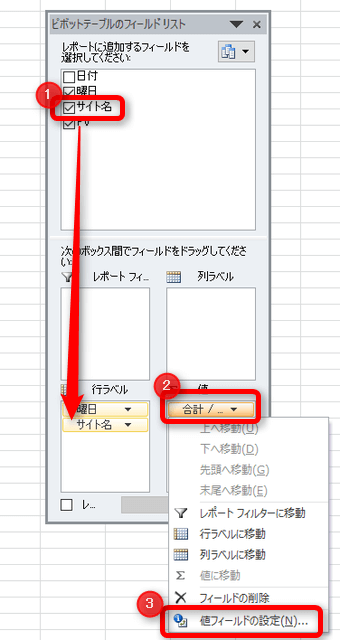
次に値の項目をクリック→「値フィールドの設定」をクリックします。
▼「集計方法」タブ→「平均」を選択してOKをクリックします。
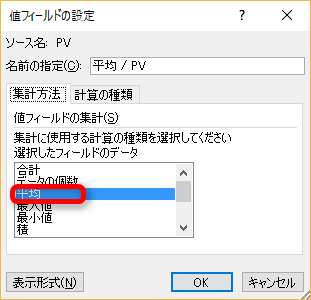
今回は平均値を出したいので平均を選びましたが、最大値/最小値/個数などが選べます。
▼ほーら、一瞬で曜日別/サイト別のPV平均を出すことができました!
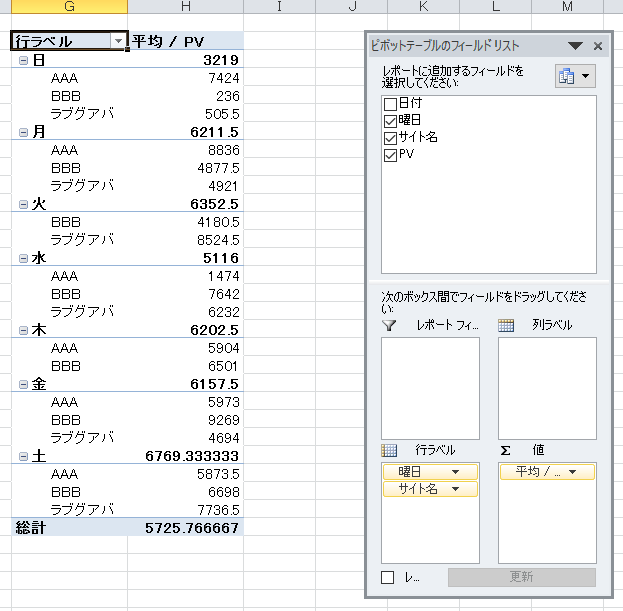
まとめ
というわけで、Excelのピボットテーブルの基本的な使い方をご説明してきました。どうですか?めちゃくちゃ簡単だったでしょ?
これを知ってるのと知らないのとでは、ちょっとした集計・分析作業であっても作業時間に大きく差が出てくるはずです。
ぜひ使いこなしてスマートにクロス集計をこなしていきましょう!
<関連記事>
Excel(エクセル)でセルを結合せずに複数セルの中央に文字を配置する方法。これでコピペで苦しまない!

