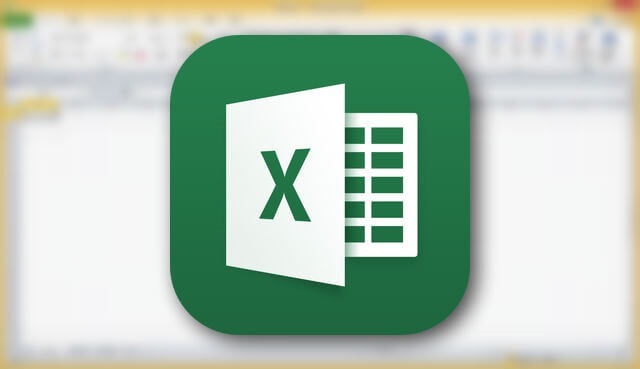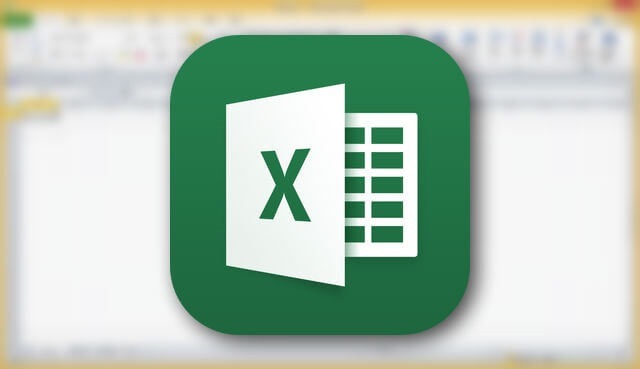
仕事がらExcel(エクセル)をよく使います。プライベートではOffice Onlineを使うことが多いのですが、職場ではまだまだインストール型のオフィスアプリケーションが主流なので。
Office Onlineは無料で使えて十分な機能!今後パソコン買うときはオフィスソフトいらないかも
Excelで時々使うわりに操作方法を忘れがちなのが「条件付き書式」なんですよね。特に数式を使うタイプのやつ。
自分があまりに忘れて困るので、備忘録としてブログに残しておくことにしました。余談ですが、ブログってこういうナレッジの蓄積に最高に向いているなーと思います。
Excelの条件付き書式のやり方
▼今回のお題はこちら。
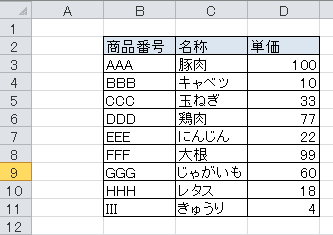
Excelシートにこのような表が作成されています。この一覧について、「単価が50円以上の商品の行を黄色セルにする」という条件付き書式を設定してみます。
単価のセルだけではなくて「該当する行」というのがミソですね。
ではやってみましょう。
▼対象となる表をドラッグして選択します。見出し行は選択しないでね。
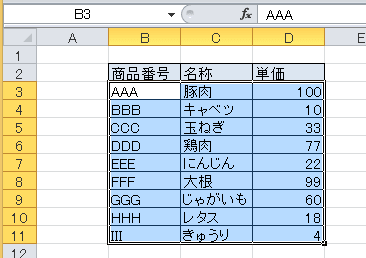
▼「ホーム」タブ→「条件付き書式」→「新しいルール」をクリック。
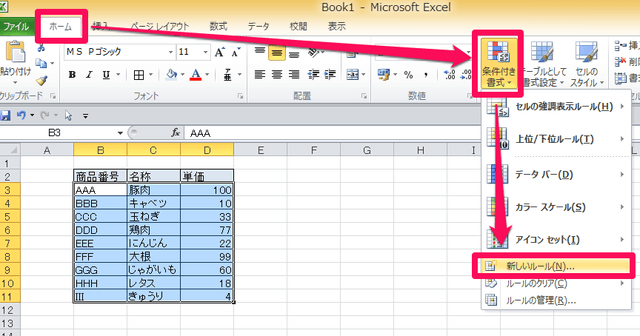
▼「新しい書式ルール」ウインドウが開きます。
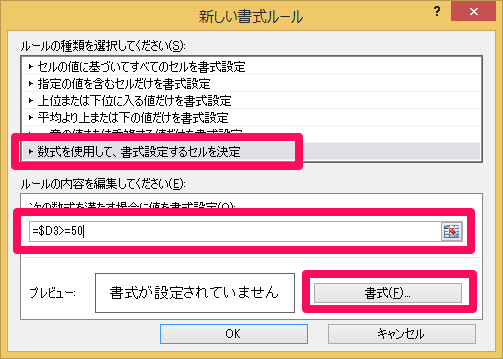
ルールの種類は「数式を使用して、書式設定するセルを決定」を選択します。
次に一番キモとなるルールの内容です。ここには
「=$D3>=50」
と入力してください。
セルを直接クリックすると「$D$3」のようになりますが、「$D3」にしないといけない点に注意してください。これは、「$」が絶対参照を示す記号だからです。
少し解説すると、この設定で「B3」のセルに対して「D3」の値に応じてセルの書式を変える、という指定をしようとしています。これがもし「$D$3」になっていたら、B3から一行下にずれた「B4」であっても「D3」のセルを参照してしまいます。これが絶対参照です。
一方、行が1行ずれたら参照先も1行ずれる(列も同様)、これが相対参照なのです。
行は相対参照、列はD列固定にしたいので「$D3」にしているんですね。
「>=50」は見てわかると思いますが、50以上というのを示しています。
さて、条件はこれでOK。最後に「書式」をクリックします。
▼「セルの書式設定」が開きます。
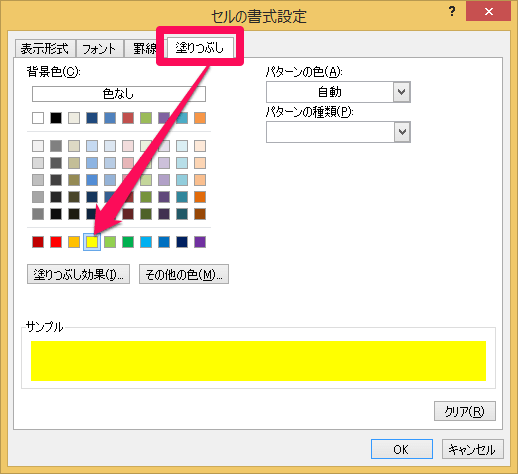
今回はセルを黄色く塗りつぶすので「塗りつぶし」タブ→黄色を選択→「OK」をクリックします。
フォントの色を変える、というのもよくやる方法ですね。このへんはお好みで。
▼プレビューを確認して、「OK」をクリック。
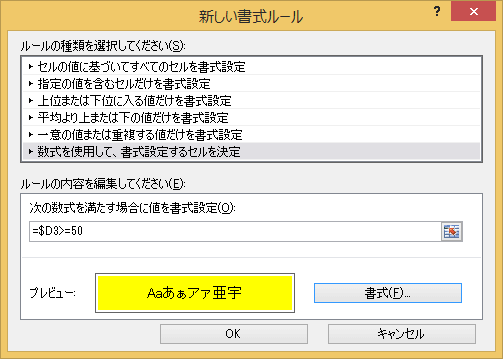
▼するとこのとおり!単価50円以上の行が黄色く塗りつぶされましたね。
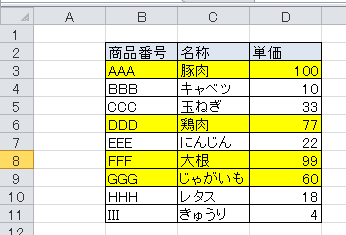
数字を自分でチェックして色分けするのは面倒ですし、数字が変わったら塗りつぶしも変えないといけません。
そんなときにこの「条件付き書式」を使えば、数字に応じて自動的にセルの書式を変わってくれます。便利ですね!
オンライン版のExcel Onlineでは条件付き書式は設定できない
便利なExcelの条件付き書式ですが、ここで残念なお知らせ。この記事を執筆している時点では、ブラウザから無料で利用できるExcel Onlineで条件付き書式を使うことはできません。
どうしても使いたい場合はデスクトップアプリ版を使うしかなさそうです。うーん、残念。
まとめ
Excelの表をわかりやすくまとめてレポートするときなどに非常に便利に便利なのでぜひ使ってみてください。
<関連記事>
Excel(エクセル)で文字列と数値を変換する方法。知っとくと地味に便利ですよ!
知っておくと意外と効率アップするExcel(エクセル)の便利な小技・ショートカットキー
Excel(エクセル)で日付から曜日を求める方法。TEXT関数やセルの書式設定でできるよ!