
タイトルで言いたいことは終わってしまっているのですが(笑)。
Excel操作をしているときに、少しでも多くのセルを表示させたいときってありませんか?
画面の小さいノートパソコンなんかで作業をしてると、見えてるセルの範囲が少なくてイライラするんですよね。
表示倍率を下げると多くのセルが見えるようになりますが、今度は文字が小さすぎて見えなくなり、本末転倒。
そこで活躍するのがリボンの表示/非表示切り替えです。
実はタブをダブルクリックするだけで切り替えられたのです。知ってました?
Excelのリボンのタブとは
なんのことを言っているのかわからない人のために、そもそもリボンって何かを説明しておきましょう。
▼リボンというのはこの部分のことです。メニューの部分ですね。例はExcel2010ですが、Excel2016でも大体同じような表示です。

リボンの最上部がタブです。
昔のExcelに比べてグラフィカルで見やすくなった反面、アイコンなどが大きくなり、画面に占める割合が相対的に大きくなっています。
Excelのリボンを非表示(最小化)にする方法
このリボンを非表示にする方法は簡単です。タブをダブルクリックするだけです。
Excel2010を例にやってみましょう。
▼リボンのタブの1つである「ホーム」をダブルクリックすると…
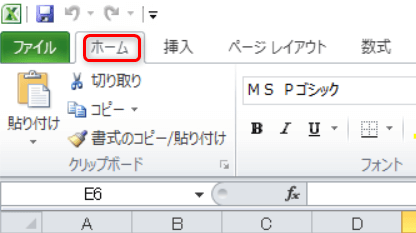
▼ほら、リボンが最小化されて、タブだけの表示になりました。
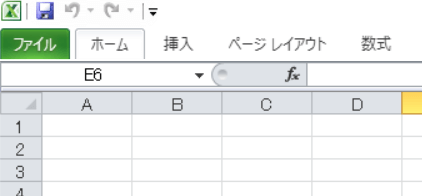
もう一度タブ部分をダブルクリックすれば元の表示に戻ります。
ショートカットキーは「Ctrl」+「F1」
ちなみにショートカットキーも用意されており、「Ctrl」+「F1」でリボンの表示/非表示が切り替えられます。
まとめ
右上の×ボタン付近のメニューから切り替えることもできるのですが、マウスカーソルの移動量が多くて地味に面倒だったり、手数が多かったりするので、今回ご紹介した方法を知っておくと手っ取り早くリボンの表示/非表示が切り替えられますね。
画面が小さくて少しでもセルの表示領域を増やしたい…というときに使ってみてください。
<関連記事>
Excel(エクセル)で文字列と数値を変換する方法。知っとくと地味に便利ですよ!

