
Excelを入力シートとして利用することは結構あると思います。
複数の選択肢から1つだけ選ばせたい場合、プルダウンリスト(ドロップダウンリストとも言います)を使うと便利です。なぜかというと、表現の揺れ・ブレがなくせるからです。
例えば、性別を入力してほしい場合に、もし自由入力にするとどうなると思いますか?「男」「女性」「male」「不明」…などなど、ちょっと思いつくだけでもすごーくバラけることが予想されますよね。
こういう事態を防ぐのにプルダウンリストは有効です。
今回はExcelでプルダウンリストを作成する方法をご紹介します。
Excelでプルダウンリストを作成する方法
それではExcelでプルダウンリストを作成する方法を説明します。
▼こんな入力欄があるとします。
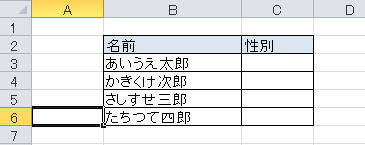
性別のところは「男・女・不明」の3つの選択肢から選ばせるようにしたいとしましょう。
▼まずはプルダウンリストを設定したいセルをドラッグ→「データ」タブ→「データの入力規則」をクリック。
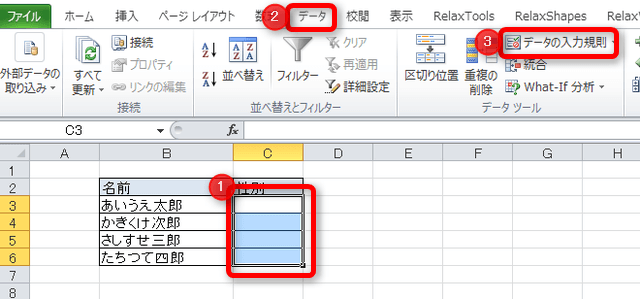
▼データの入力規則のダイアログが表示されます。
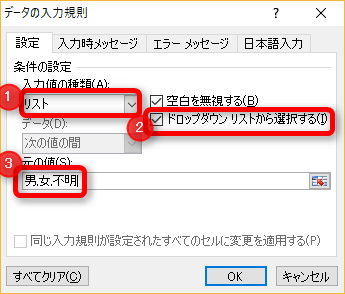
「入力値の種類」は「リスト」を選択します。
「ドロップダウンリストから選択する」にチェックを入れます。
「元の値」に、選択肢を半角カンマ区切りで入力します。今回の場合なら、「男,女,不明」と入力します。
これでOKを押せば設定完了です。
▼この通り、性別がプルダウンリストで選択できるようになりました。
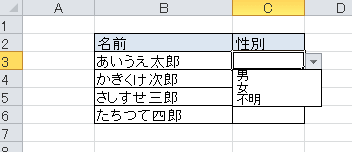
セルのデータをプルダウンリストの選択肢として使用する
上記の説明では選択肢を入力して使用しましたが、あらかじめセルに準備されたデータを使いたい場合もあるかと思います。
ここからはそんな場合の設定方法です。
▼選択肢をF2~F4セルにあらかじめ準備しておきます。今回は同じシートに書きましたが、別シートでも構いません。
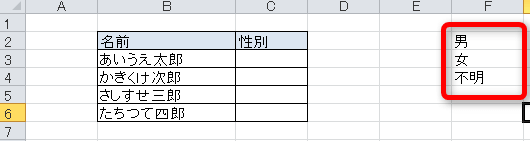
▼先ほどと同じように、プルダウンリストを設定したいセルをドラッグ→「データ」タブ→「データの入力規則」をクリック。
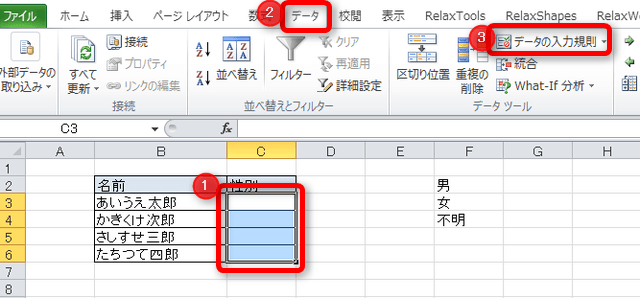
▼データの入力規則のダイアログが表示されます。
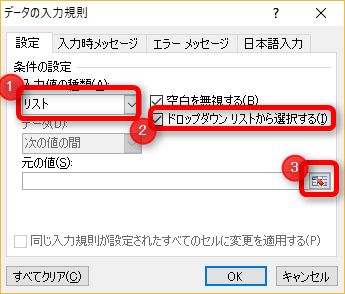
「入力値の種類」は「リスト」を選択します。
「ドロップダウンリストから選択する」にチェックを入れます。
ここまでは同じですが、「元の値」が異なります。右側のセル選択?のアイコンをクリックします。
▼セルの範囲指定ができるので、先ほど準備した選択肢のF2~F4セルをドラッグし、再び右側のアイコンをクリック。
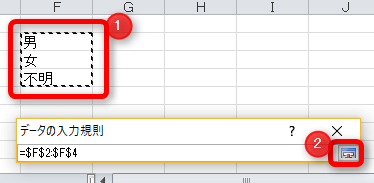
▼「元の値」に先ほど選択したセル位置が指定されていることを確認し、「OK」をクリック。
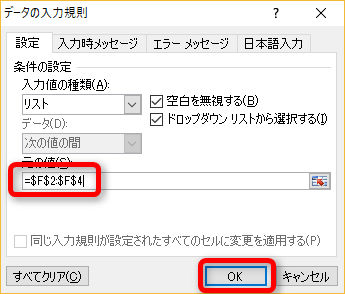
▼これでも同様にプルダウンリストが設定できます。
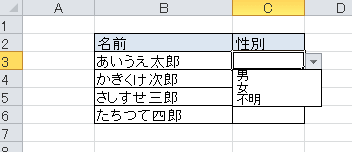
まとめ
というわけで、Excelでプルダウンリストを作成する方法をご紹介しました。
少しでも入力ミスを防ぎたいときに有効な方法なので、ぜひ活用してみてください。
<関連記事>
Excelが超便利になる「RelaxTools Addin」で作業が捗り過ぎる!役立つ機能を紹介します


