
Excel(エクセル)って便利ですよね。表計算ソフトでありながらそれ以外の用途にも幅広く使われるくらいとっつきやすいアプリケーションです(その使われ方には賛否両論あるものもありますが…)。
そんな便利なExcelですが、シートの中に文字列と数字が混ざっていることがないでしょうか?
一見数字に見えるんだけど文字列型になってて足し算できないとか、セルに「001」って入力したいのと勝手に前ゼロが消えて「1」しか表示されないとか。
今回はそんなイライラ・モヤモヤを解消してくれる「文字列と数値を変換する方法」をご紹介します。
数値から文字列に変換する方法
まず数値から文字列に変換する方法です。私はExcel2010を使っていますが、Excel2007以降であれば基本同じように操作できると思います。
セルの書式設定を利用する
▼こんな風に数字が並んでいるとします。
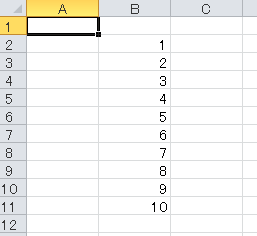
標準だと「001」と入力してもExcelの補正機能で「1」としか表示されません。
そこで、セルの書式設定で文字列型にしてしまいましょう。
▼対象のセルを右クリック→「セルの書式設定」をクリック。
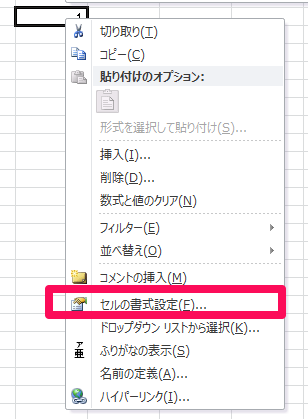
▼「表示形式」タブ→「文字列」を選択→「OK」をクリック。
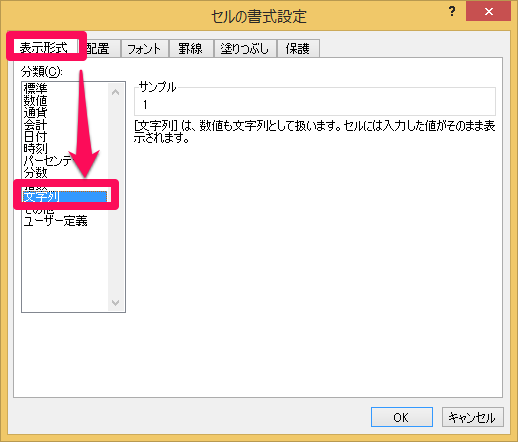
▼これで文字列になりました。位置も左寄せになります。
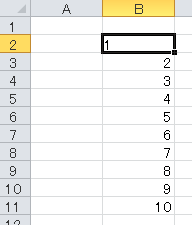
▼「001」と入力しても、そのまま「001」と表示されるようになります。
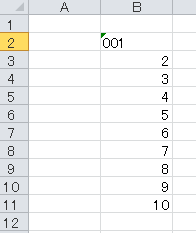
シングルクォーテーションをつける
もう1つの方法を紹介します。数値の前にシングルクォーテーションをつけてみましょう。
▼今回は「2」の前にシングルクォーテーションをつけてみます。
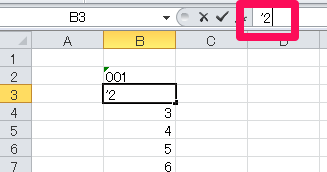
▼すると文字列扱いになります。
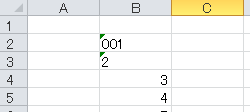
▼「002」って入力してもバッチリ表示されます。
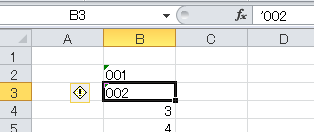
文字列から数値に変換する方法
数値を文字列化してしまうと、例えば足し算したときに対象に含まれなくなってしまいます。
▼この合計は「6」になって欲しいのですが、文字列は計算されていませんね。
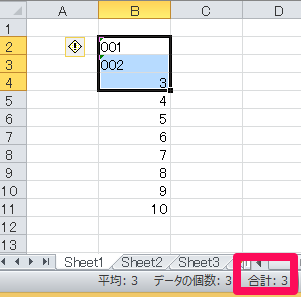
こんなときは文字列から数値に変換してやる必要があります。お次はそのやり方です。
セルの書式設定を利用する
勘のいい人は気づいたかもしれません。先ほど説明した方法と同じ要領で、セルの書式設定で書式を変更します。
▼「表示形式」→「標準」か「数値」を選択→「OK」をクリック。
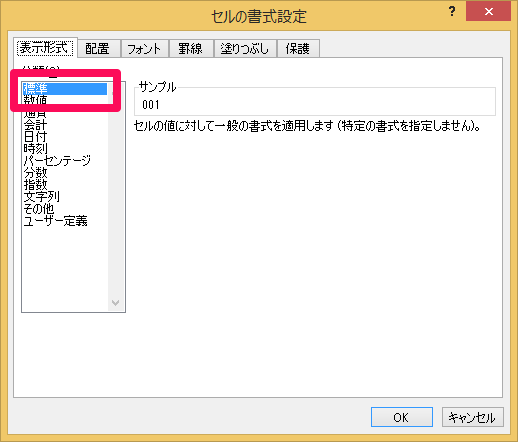
▼すると、数値型にな…ったはずなんですが、あれ?
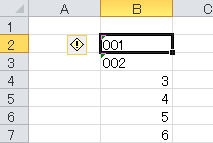
そう、セルの書式上は標準(または数値)形式になっているのですが、一度セルを編集状態にしないと見た目上数値に戻らないのです。
※編集状態にするのは、F2キーを押すか、セルをダブルクリックします。
▼一度編集状態にすればこの通り。
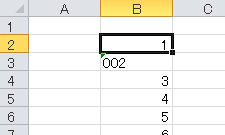
これで一応できますけど、数が多いとこの方法ではちょっとめんどくさいですよね。
数式で「*1」する
そこで私がよく使う方法をご紹介。やり方は至って単純です。
文字列になっている数字に対して×1(*1)してやるだけです。
▼数値化したい対象のセル(ここではB3)に対し、数式で1してやります。「=B3*1」ってな感じです。
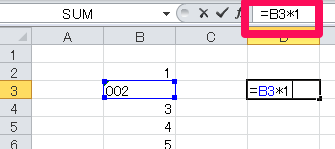
▼するとほら!前ゼロなしの数値化された値が表示されました。
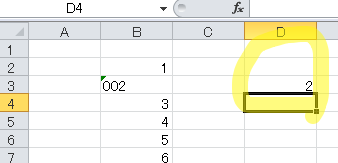
あとはこれをコピーして値貼り付けしてやれば(数式ではなく)数値として取り扱うことができます。
▼ほら、正しく計算されてますね。(002は文字列なので対象外になっています)
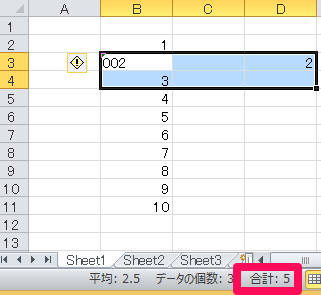
まとめ
地味~なTipsですが、利用するシーンは結構多いと思います。
仕事や自宅の作業でExcelをよく使う方はぜひ使ってみてください!
<関連記事>
Excel(エクセル)で数式を使った条件付き書式を設定する方法


