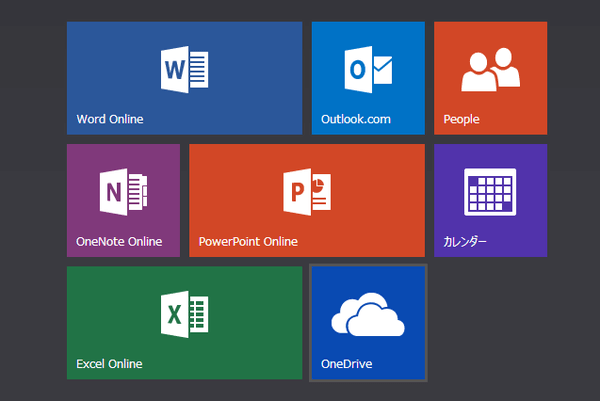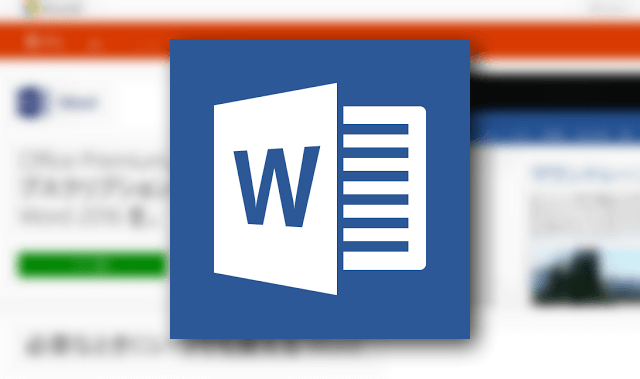
Wordには見出し機能があります。
どういうものかというと、段落の先頭に見出しを設定しておけば、その見出しから自動的にページ数付きの目次を作成できたり、できた目次をクリックすることで当該見出しまでジャンプすることができるようになります。
文章が増えたり減ったりするとページ数が変わりますが、それも右クリックから反映させれば勝手に目次のページも変わります。便利ですね。
で、Wordで作成した文書ファイルをPDFに変換することが結構あります。作成した文書ファイルの中身を変更されたくないからですね。
PDFへの変換はすぐできますが、普通に変換するとWordでは有効だった見出し機能が失われてしまいます。
ですが、PDF変換時にひと手間加えることでWordの見出し機能をPDFにも反映されることができます。
今回はそのやり方をご紹介します。
Wordで作成した見出しをPDFに反映させる方法
今回はWord2010を例に説明します。最近のWordだったらどれも似たような操作方法だと思います。
▼こういうWord文書を作成しました。左側に見出しの一覧が表示されており、クリックするとそこにジャンプします。
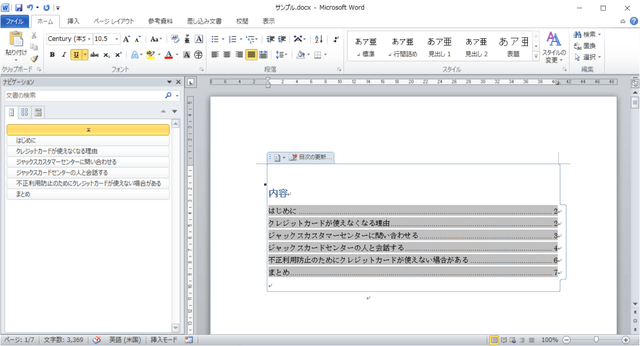
それではこのWordファイルをPDFへ変換します。
▼「ファイル」→「名前を付けて保存」をクリック。
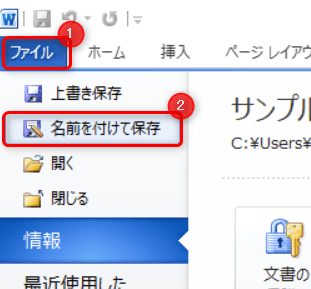
▼名前を付けて保存ダイアログが表示されます。
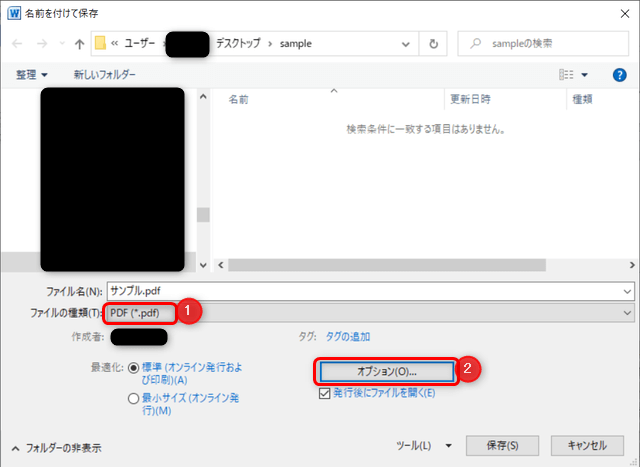
保存するファイルの種類は「PDF(*.pdf)」を選択し、「オプション」をクリック。
▼「次を使用してブックマークを作成」にチェックを入れ、「見出し」を選択し、「OK」をクリック。
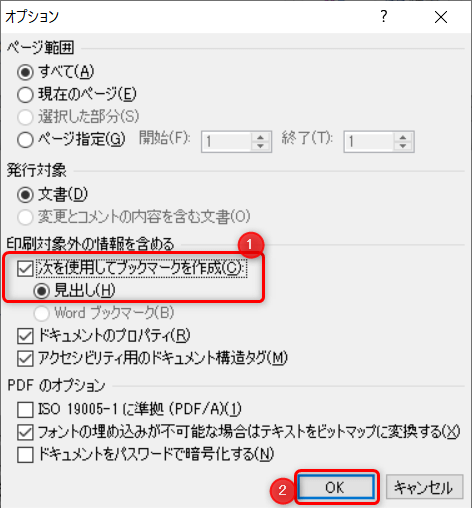
名前を付けて保存ダイアログに戻るので、「保存」ボタンをクリックすればPDFが作成されます。
▼作成されたPDF。Adobe Acrobato Readerで開いて「しおり」を表示させると、Wordと同じ見出しが表示されていますね。
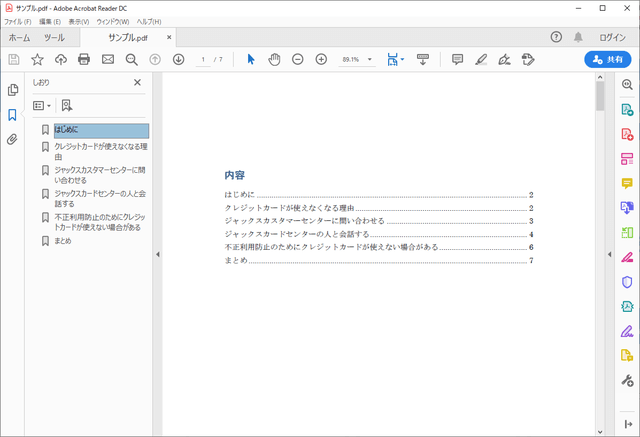
しおりをクリックすれば該当箇所までジャンプします。便利ですね。
まとめ
というわけで、Wordで設定した見出しをPDFのしおりとして反映させる方法をご紹介しました。
文章の量が多いときは見出しがあると非常に便利です。
せっかくWordで設定した見出しなので、PDFにも反映してドキュメントの完成度を高めるようにしましょう。
<関連記事>