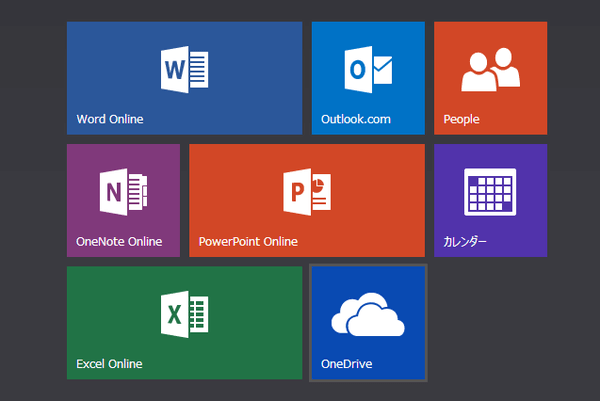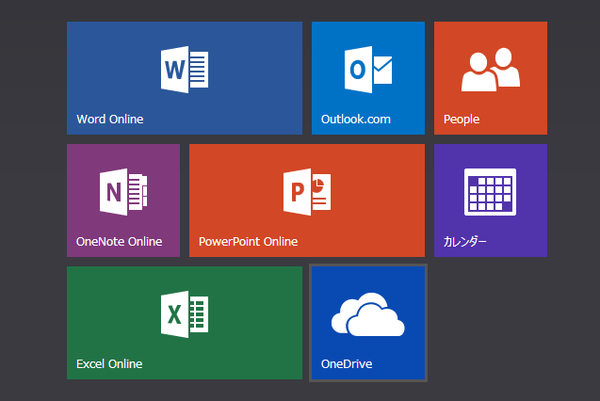
仕事ではバリバリ、プライベートでもたまにマイクロソフトのOfficeソフトを使っています。
私がOfficeソフトでよく行う操作として「オブジェクトの選択」が挙げられます。オートシェイプの図形などをまとめて選択できるアレ。
Officeソフトは2007から劇的にUIが変わりましたが、デフォルトのままだとその「オブジェクトの選択」が見つからないんですよね。よく使う操作なので、常に使えるように表示させておきたいところ。
今回は、ExcelやPowerpointなどのOfficeソフトでオブジェクト選択を常に表示させる方法をご紹介します。
「オブジェクトの選択」とは
オブジェクトの選択がピンとこない方に、少しだけ説明したいと思います。
▼たとえばExcelで、いろんな図が配置されていたとします。
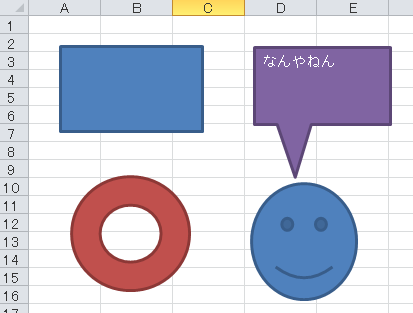
これらの図形をまとめて移動させたり削除したいとき、どのように操作しますか?
▼こんな感じで、CtrlキーやShiftキーを押しながらクリックして、地道に選択とかしてません?
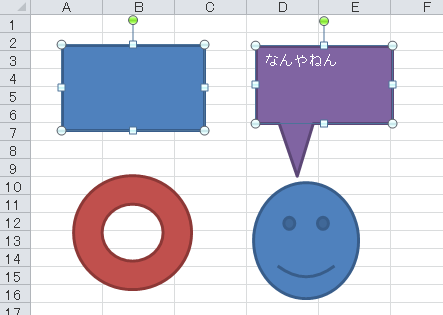
数が少なければこれでもいいですが、数十個、数百個くらいになるととてもじゃないけどやってられません。
そんなときに使えるのが「オブジェクトの選択」機能です。
「オブジェクトの選択」を常時表示する設定
さっそくやり方を見ていきましょう。
▼Excelなどのウィンドウ最上部の「▼」→「その他のコマンド」をクリック。
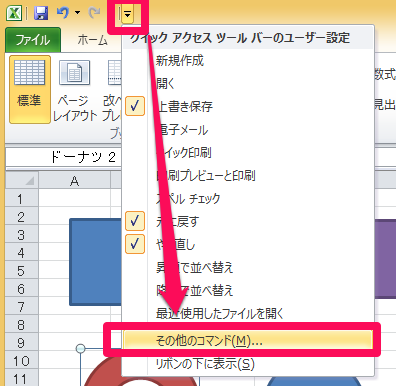
▼オプションの「クイックアクセスツールバー」のダイアログが表示されます。
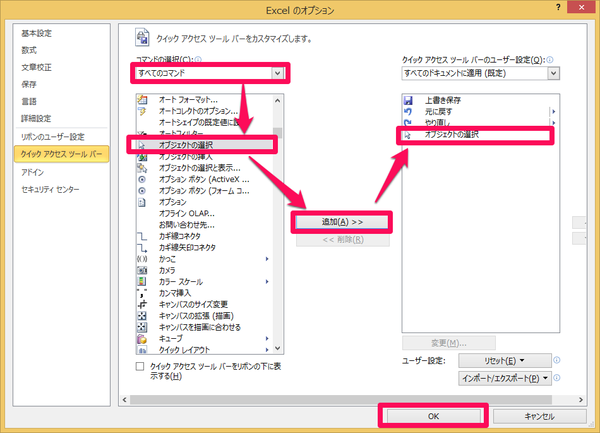
コマンドの選択を「すべてのコマンド」にし、「オブジェクトの選択」を選んで「追加」をクリック。
右側の欄に「オブジェクトの選択」が追加されていることを確認して、「OK」をクリックします。
▼すると、ウィンドウ最上部に「オブジェクトの選択」アイコンが表示されるようになりました。
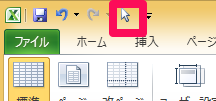
さっそくこれを使ってみます。
カーソルアイコンをクリックしましょう。すると、ドラッグできる状態になります。
▼こんな感じで、図形を囲むようにドラッグしましょう。
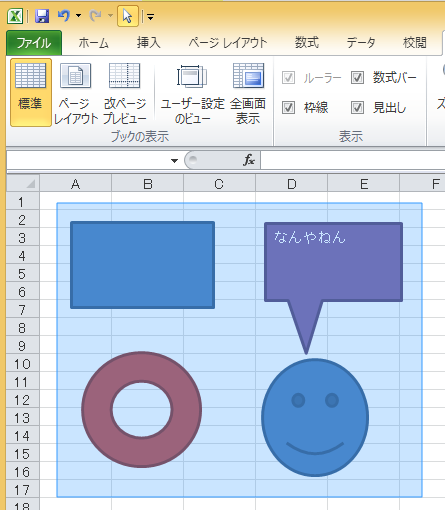
▼ドラッグで囲まれた図形オブジェクトが全て選択された状態になりました!
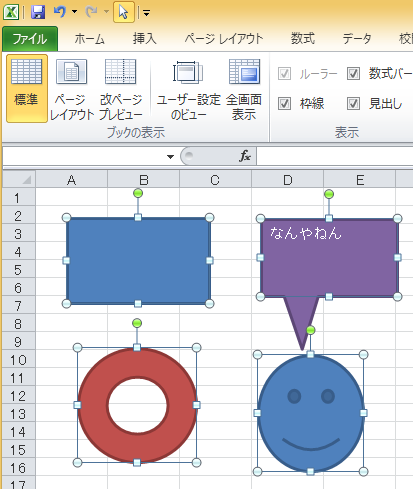
ね、便利でしょ?あとは移動させるなり削除するなりご自由に。
Excelを例にしましたが、PowerpointやWordでもできますよ。
まとめ
Officeソフトはこういう地味だけど知っておくと便利なTipsがたくさんありますよね。
今後も少しずつ紹介していければと思います。