
Excel(エクセル)で、このワークシートは見せたくないなあ…と思うこと、ありませんか?
例えば、集計結果を見せるシートとは別の、集計用の関数がゴリゴリ書かれた計算のみに使われるシートだったり、普段触ることのない集計に必要な設定値が書かれたシートだったり。
パスワード保護をかけるのも何だかなあ…と思ったら、シートを非表示にしてみましょう。
この操作、すごく簡単にできるのに意外と知らない人多いんですよね。かくいう私も最近やり方を知った一人です(笑)。
今回はExcelのワークシートを非表示にする方法をご紹介します。
Excelのワークシートを非表示にする方法
Excel2010を使って説明しますが、Excel2007以上ならおそらくどれでも同じやり方だと思います。
▼このようにSheet1~Sheet5があって、Sheet2とSheet4を非表示にしたいとしましょう。
![]()
▼まずはSheet2とSheet5を選択します。複数のシートを選択するときは、CtrlキーまたはShiftキーを押しながらクリックしましょう。
![]()
▼非表示にしたいシート名を右クリック→「非表示」をクリック。
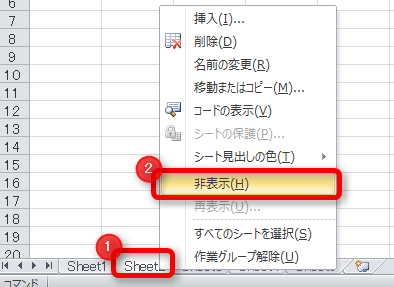
▼すると、Sheet2とSheet4が非表示になりました。
![]()
すごく簡単でしょ?
非表示にしたワークシートを再表示する方法
では逆に、非表示にしたワークシートを再び表示させたい場合の方法を説明します。
▼表示されているシート名を右クリック→「再表示」をクリック。
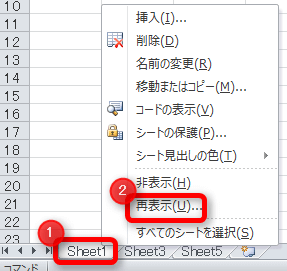
▼非表示になっているシートが表示されます。再表示したいシート名を選択→「OK」をクリック。
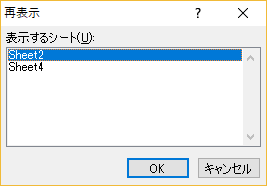
▼Sheet2が再表示されました。
![]()
非表示にするときは複数シートをまとめてできたのですが、再表示するときは1シートずつしかできないのが少し不便です。
RelaxTools Addinを使ってもできる
Excelのアドインである「RelaxTools Addin」でも同じような操作ができます。
これを使えば、もう少し高度なシート操作が簡単に行えます。もちろん複数シートの再表示だってOKです。
RelaxTools Addinの使い方は下記を参考にしてください。
Excelが超便利になる「RelaxTools Addin」で作業が捗り過ぎる!役立つ機能を紹介します
まとめ
というわけで、Excelのワークシートを非表示・再表示する方法をご紹介しました。
あらかじめ容易されたExcelの雛形を使って作業することは多いと思いますが、関係ないシートは非表示にしておくとすっきりして良いかもしれませんね。
<関連記事>
WinMergeはテキストだけじゃなくExcelの差分比較もできる神機能があった!もちろん無料!

