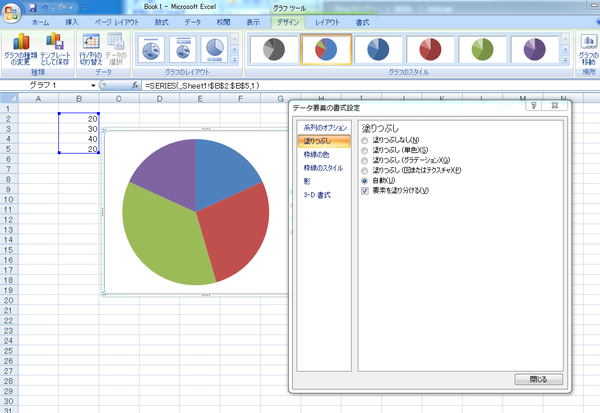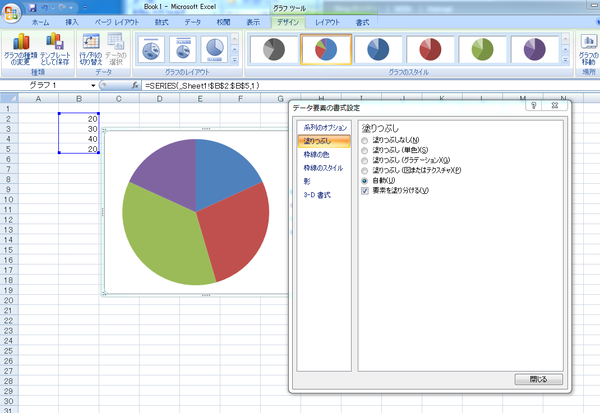
表計算アプリケーションであるExcel(エクセル)は、非常に簡単にグラフを作成することができます。
数値の羅列だけではどうしてもわかりにくくなりがちなので、グラフ化して直感的にわかりやすくすることは大事だと思います。
ただ、単純な棒グラフ、折れ線グラフならすぐに作成できるのですが、それらを組み合わせて1つのグラフにする「複合グラフ」は作り方がわからず、調べないと私には作れませんでした。
なので、備忘録がてら記事にしておきたいと思います。
折れ線グラフと棒グラフを組み合わせた複合グラフの作り方
データを準備する
事前準備として、グラフ化したいデータを準備します。
▼今回はサンプルとしてこのようなデータを使います。
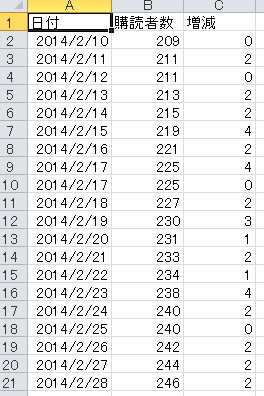
※先日の「Feedly(RSS)の購読者数はブログ記事のバズり具合に比例して増えるのか?調べてみた | love guava!」で使ったデータです。
折れ線グラフを作る
まず折れ線グラフを作成しましょう。
▼データ全体を選択→「挿入」タブ→「折れ線」→任意の折れ線グラフを選択。
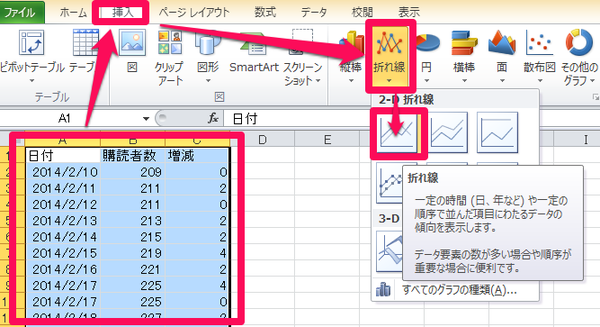
▼折れ線だけのグラフが出来上がりました。
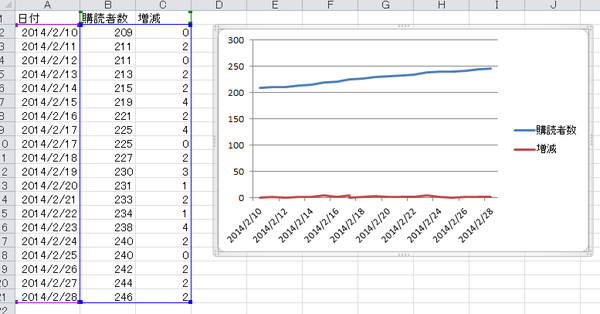
棒グラフを追加する
次に棒グラフを作成します。2つの項目(購読者数、増減)のうち、「増減」の項目を棒グラフにしてみようと思います。
▼「増減」のグラフ(図の赤い折れ線グラフ)を右クリック→「系列グラフの種類の変更」をクリック。
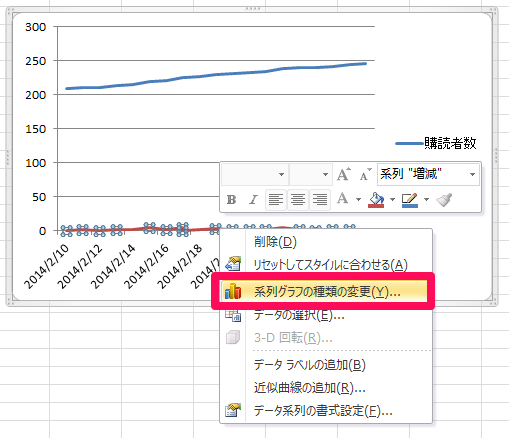
▼「縦棒」→任意の縦棒グラフを選択します。
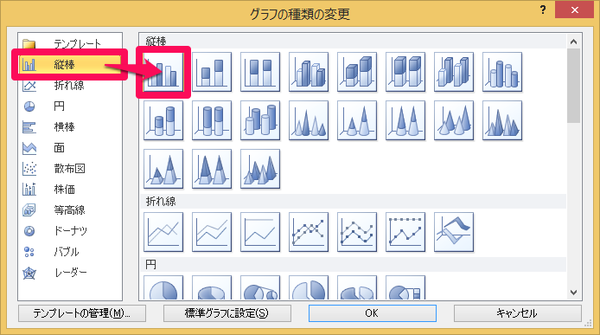
▼「増減」の項目が棒グラフになりました。
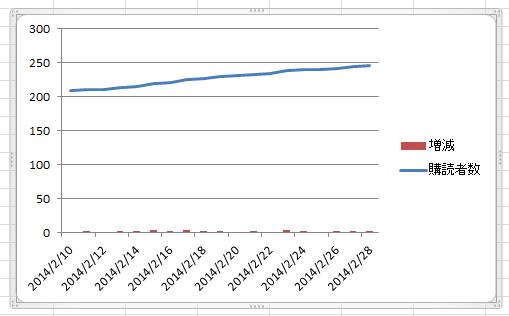
一応、「折れ線グラフ」と「棒グラフ」の複合グラフは作成できました。
が、見ての通り、増減の値が小さすぎて非常に見づらくなっています。これを改善するために「増減」の棒グラフ用の目盛りを設定します。
▼「増減」の棒グラフを右クリック→「データ系列の書式設定」をクリック。
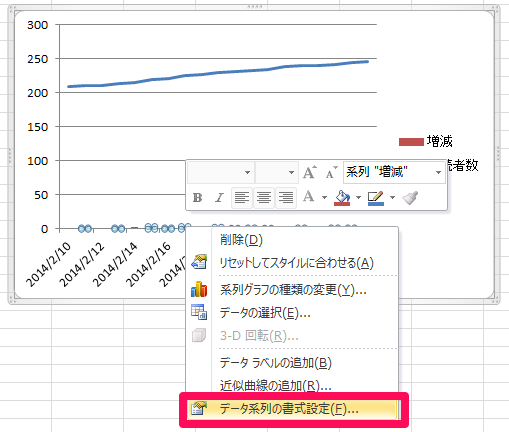
▼「系列のオプション」→使用する軸を「第2軸(上/右側)」にします。
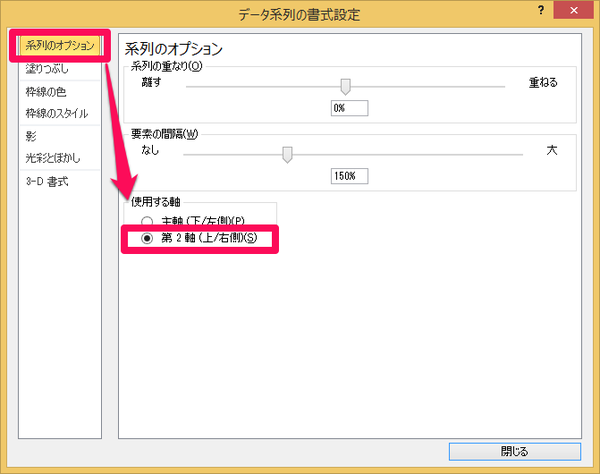
▼すると右側に「増減」用の目盛りが表示され、かなり見やすくなりました。
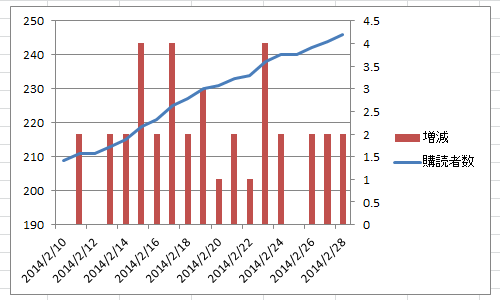
目盛りの間隔や最大値・最小値は設定で変更できるので、お好みの値に変更してください。
まとめ
今回はExcel2010で試していますが、Excel2007でも同様な手順でできると思います。
グラフ種類についても折れ線グラフと棒グラフでやりましたが、他のグラフにすることももちろん可能です。
Excelで少しだけ工夫して見やすいグラフを作ってみましょう!
<関連記事>
Excel(エクセル)で文字列と数値を変換する方法。知っとくと地味に便利ですよ!
Excelが超便利になる「RelaxTools Addin」で作業が捗り過ぎる!役立つ機能を紹介します
Excel(エクセル)で数式を使った条件付き書式を設定する方法