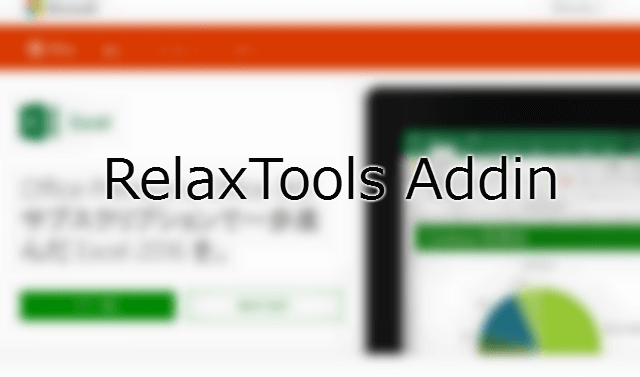
なんだかんだで仕事中に一番よく使うアプリケーションはExcel(エクセル)だ!って人は結構多いのではないでしょうか。
IT系の人はもちろんですが、そうじゃない人でもパソコンで報告書や資料作るときはExcelでって人はかなりいるはずです。
今回は、そんな誰しも使ったことのあるExcelをめちゃくちゃ便利にしてくれるアドイン「RelaxTools Addin」をご紹介します。
これ、Excelで資料作る機会が多い人はマジで入れといたほうがいいですよ。
あるのとないのとでは作業効率が格段に違いますから。
RelaxTools Addinとは
RelaxTools Addin for Excel 2007/2010/2013/2016 | Excelを便利にする250以上の機能を体系化したアドインはこちらです。
RelaxTools Addinは、Excelを便利にしてくれる機能をまとめたアドインです。
2016年4月時点で以下のOSとExcelのバージョンに対応しています。
対応OS:Windows Vista, Windws 7, Windows 8, Windows 8.1, Windows 10
対応Excel:2007, 2010, 2013, 2016
どのような機能があるのかは作者様のサイトをご覧ください。
RelaxTools Addinとは | RelaxTools Addin for Excel 2007/2010/2013/2016
RelaxTools Addinのインストール方法
RelaxTools Addinを利用するには最初にインストール作業が必要です。既にインストール済みでバージョンアップする際も同様の手順となります。
まずは以下からzipファイルをダウンロードしましょう。
Releases · RelaxTools/RelaxTools-Addin · GitHub
ダウンロードしたzipファイルを解凍します。
▼解凍したフォルダの中にある「install.vbs」をダブルクリック。
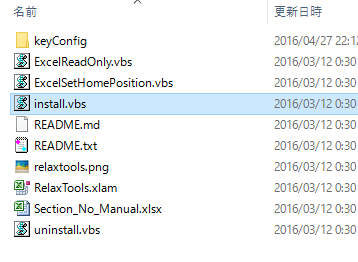
▼確認ダイアログが開くので「はい」をクリック。
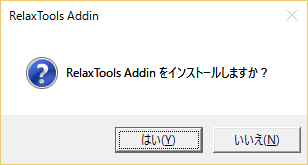
▼下記のようなダイアログが表示されればインストール完了です。
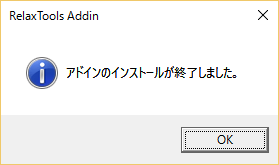
▼インストールは完了しましたが、追加の設定が続きます。Excelを右クリックしたときに「読み取り専用で開く」メニューを追加したければ「はい」をクリック。
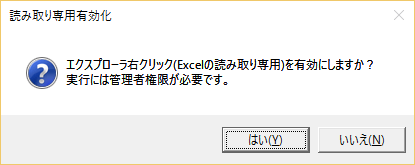
▼下記ダイアログが表示されればOKです。
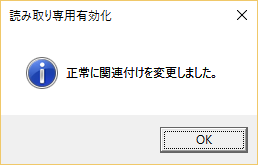
インストールが終わったらExcelを起動してみましょう。
▼Excelのメニュータブに「RelaxTools」「RelaxShapes」「RelaxWord」の3つのタブが表示されていれば正常にインストールできています。

RelaxToolsの便利機能
それでは3つのタブのそれぞれについて、私が特に便利だと感じた機能をご紹介したいと思います。
現在開いているExcelファイルのファイル名を変更
Excelファイル名を変えたいけど、そのファイルを既に開いていて変更できない。しょうがないので一旦閉じてファイル名を変更してまた開き直す…こういったシーン、ときどきありますよね。
RelaxToolsを使えば、なんと開いているExcelファイルであっても名前を変更することができます。
▼「サンプルファイル.xlsx」というファイルを編集中です。
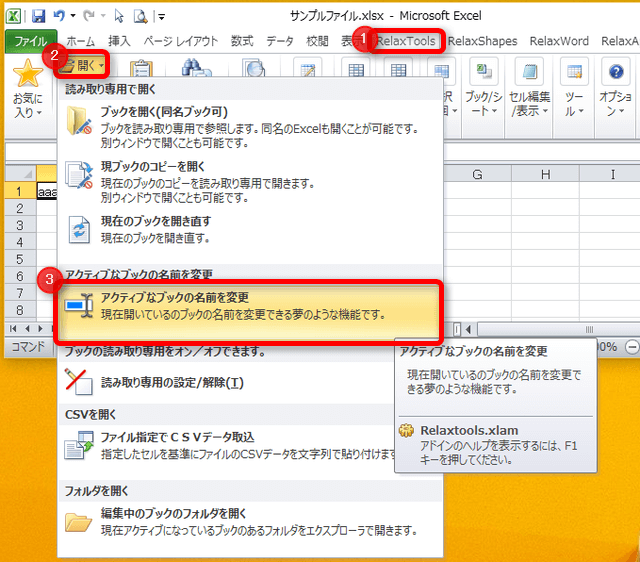
「RelaxTools」→「開く」→「アクティブなブックの名前を変更」をクリックします。
▼ファイル名を変更する画面が表示されるので、入力します。
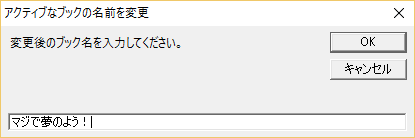
▼ファイル名が「マジで夢のよう!.xlsx」に変わっていますね。すげえ。
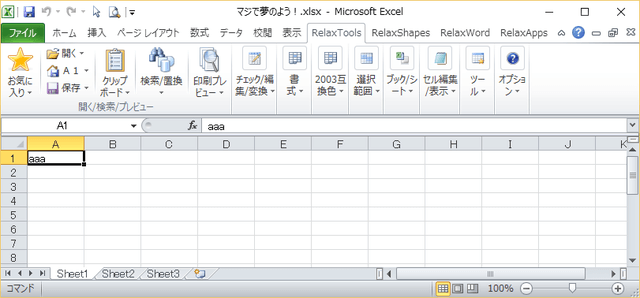
全シートのカーソルをA1に配置して保存
Excelファイルを開いたときにカーソルが中途半端な位置にあると、画面に表示されていない部分に気付かずに思わぬ見落としを生むことがあります。
そのような事態を防ぐため、カーソルはA1セルに置かれていると親切です。
ただ、シート数が多いとなかなか大変な作業です。ショートカットキーを駆使すれば多少は短縮できますが、それでも面倒な作業になります。
RelaxToolsならボタンを1クリックでその作業ができちゃいます。
▼「RelaxTools」→「A1」をクリック。
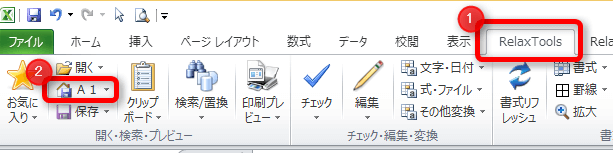
これで全てのシートのカーソルがA1セルに移動した状態で保存ができます。
オートシェイプの中の文字列を検索
Excelには標準で検索機能があります(Ctrl+F)。
が、これはセルの中の値を検索するものであり、テキストボックスやオートシェイプの中の文字列は検索対象になりません。
RelaxToolsは通常だとできないオートシェイプ内の文字列検索ができます。
▼「RelaxTools」→「検索/置換」をクリック。
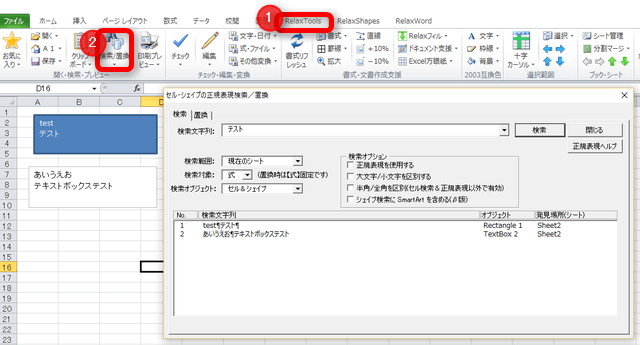
上の画像は「テスト」という文字列を検索したところ。テキストボックスや四角形のオートシェイプ内の文字列が検索結果に出てきているのがわかりますね。
Excelファイルの中身を検索
続いても検索系。
Excelファイルの内容を検索するには、通常Excelファイルを開いて検索する必要がありますが、Relaxツールなら指定したフォルダの配下にあるExcelファイルの中身を検索することができます。
▼あるフォルダに、このようなデータの3つのExcelファイルがあるとします。
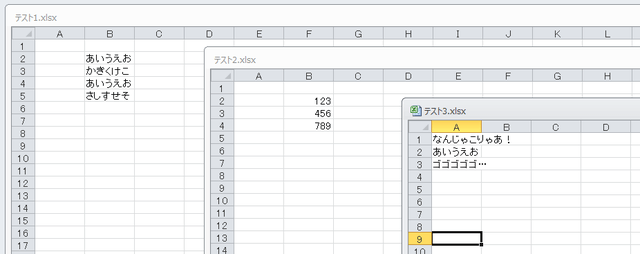
▼「RelaxTools」→「検索/置換」→「ExcelファイルのGrep」をクリック
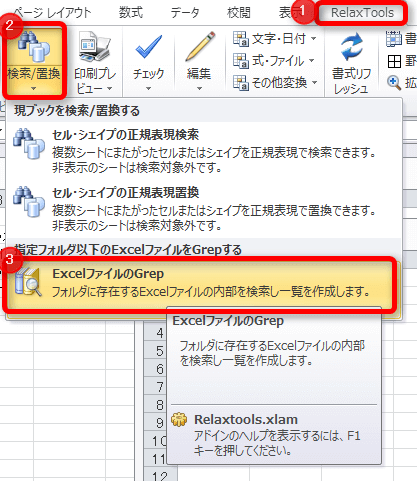
▼検索条件を指定する画面が表示されます。
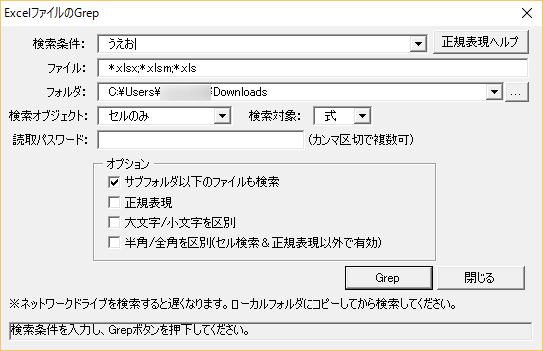
ここで検索文字列や対象のフォルダを指定します。
先ほど紹介したオートシェイプの中の検索ももちろんできますよ。
▼検索(Grep)した結果はこのように表示されます。
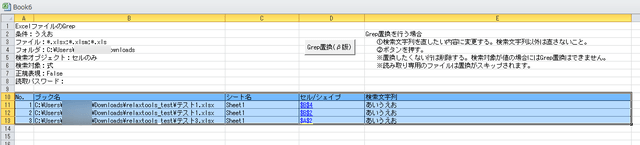
リンクが貼られているので、クリックすれば該当するファイルのセルにたどり着けます。便利ですね!
各シートへハイパーリンクが張られた目次の作成
シート数が多くなると、目的のシートを探すのが大変です。
そうなると欲しくなるのが目次のシート。
ただ、目次用のシートがあれば便利なのはわかるんですが、いちいち各シートへのハイパーリンクを設定するのが面倒ですよね。
RelaxToolsはシートへのハイパーリンクが張られた目次シートを簡単に作成できます。
▼「RelaxTools」→「ドキュメント支援」→「目次作成(シート名)」をクリック。
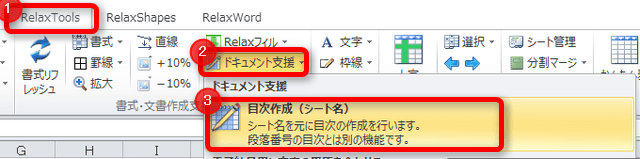
▼すると「目次」シートが自動的に作成され、各シートへのハイパーリンクつきの目次が作成されます。
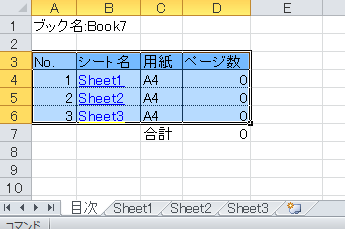
Excel方眼紙
IT界隈ではよくバッシングされているExcel方眼紙。
まあ言いたいことはわかりますが、やはりそれなりに便利なのも事実。
RelaxToolsでサクッと作成しましょう。
▼「RelaxTools」→「Excel方眼紙」をクリック。
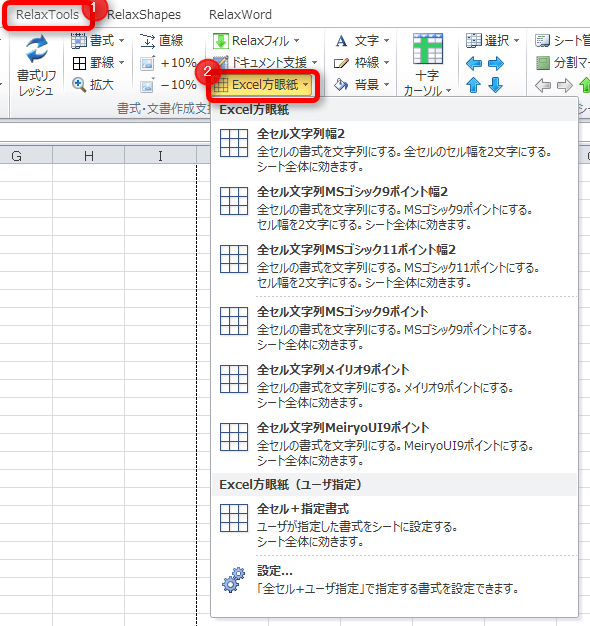
お好みの方眼紙を選びましょう(笑)。
1行毎・1列毎にセルを選択
たくさんの行や列があるデータに対して、「1行おきに削除や色付けしたい…」なんてことありませんか?
▼たとえばこんな表があって、これの偶数行だけ削除したい!みたいなケース。
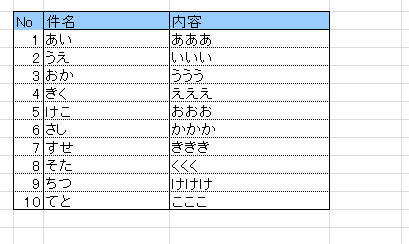
まだ10行くらいなら余裕ですが、何千行もあるデータでこれをやってたら途方にくれてしまいます。
そういうときはこの操作です。
▼対象のデータ(セル)を選択→「RelaxTools」→「選択」→「選択範囲を変更」→「1行毎に変更」をクリック。
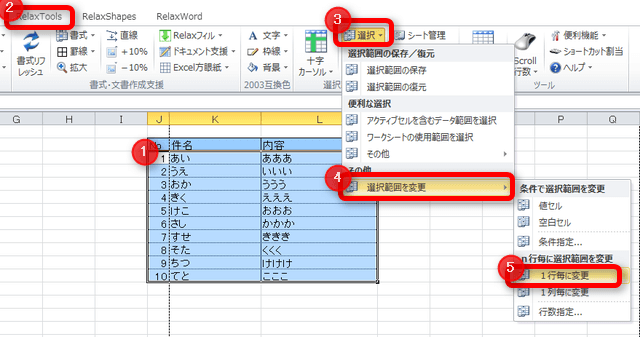
▼するとこんな風に1行毎に選択範囲が変更されます。
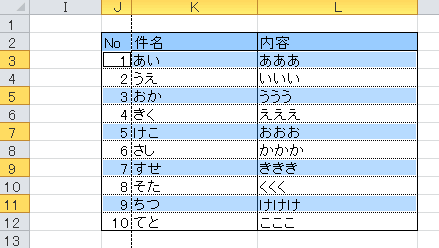
後は煮るなり焼くなりお好きにどうぞ。
ボタン一発で表を作成
Excelで表組みすることはよくありますが、いちいち罫線を設定したり、ヘッダの背景色を変更したりするのは手間ですよね。
RelaxToolsならボタン一発でそんな設定ができちゃいます。
▼表にしたいセルを選択→「RelaxTools」→「かんたん表」→「標準・ヘッダ1行」をクリック。
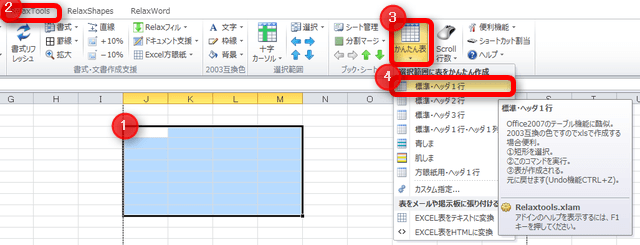
▼するとあっという間にそれなりの表が!
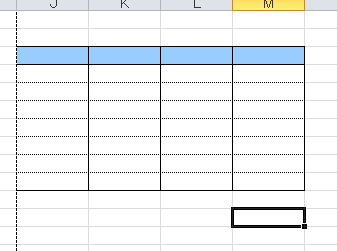
こういうチマチマした作業をサクッとやってくれるのが良いですね。
Excelの表をテキストの表に変換
Excelで作った表をメールに貼りつけたいと思ったことはないですか?
メールにExcelファイルを添付じゃあ見てくれない可能性があるし、HTMLメールは会社によってはセキュリティ的に認められていない場合もあるし…。
そんなときに役に立つのがこれです。
▼表を選択→「RelaxTools」→「かんたん表」→「Excel表をテキストに変換」をクリック。
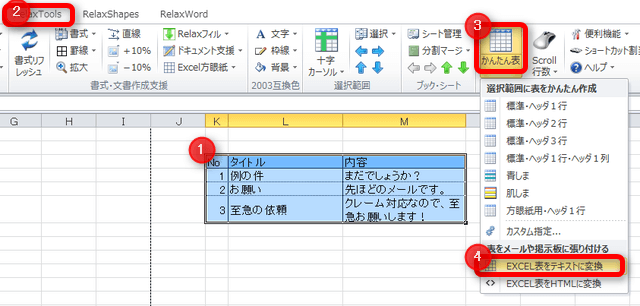
▼すると先ほどの表がテキストに変換されました!
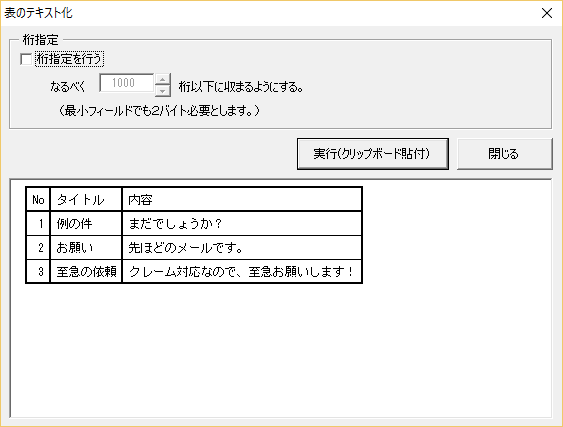
あとはこれをコピペして貼り付ければOK。
まあプロポーショナルフォント(MS Pゴシックなどの等幅ではないフォント)だと見た目が崩れまくっちゃいますが、テキストエディタに貼り付けるような用途であれば十分使えます。
フォルダツリー・ファイルツリーの作成
仕事で共有ファイルサーバなんかを利用している職場だと、「ディスク容量がいっぱいなのでいらないファイル削除してくださいー」なんて依頼が来ることありませんか?
そんなときにフォルダやファイルの一覧が欲しくなるのですが、RelaxToolsなら簡単にフォルダ一覧・ファイル一覧がツリー形式で作成できます。
▼「RelaxTools」→「便利機能」→「ファイルツリー取込」をクリック。
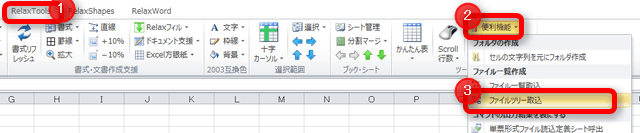
▼フォルダツリー構造取得画面が表示されます。
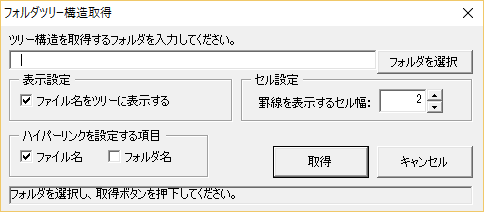
フォルダツリーを作成したいフォルダを指定して「取得」ボタンをクリックします。
▼するとこんな感じでフォルダツリーが作成されます。
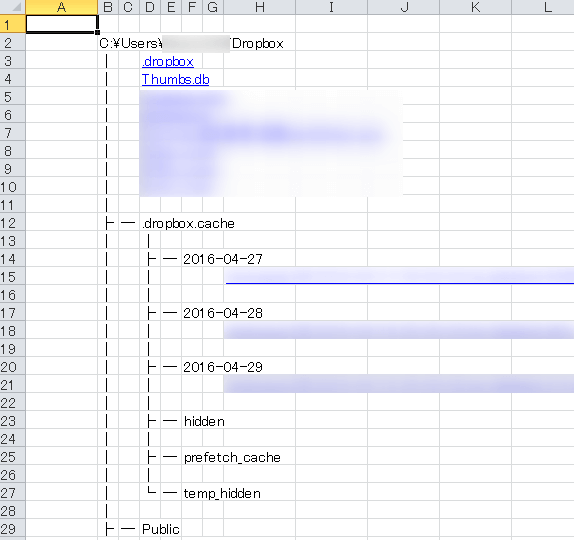
ハイパーリンクをクリックすればファイルを開けるのでこれまた便利です。
ワークシートの表示・非表示・並び替えができる「シート管理」
シートの表示・非表示や並び替えが簡単にできます。
Excelの標準機能でもできるのですが、たくさんのワークシートがあるExcelファイルの場合だと何度も同じ作業を繰り返す必要があります。
そんなときに重宝するのがこの機能です。
▼「RelaxTools」タブ→「シート管理」をクリック。
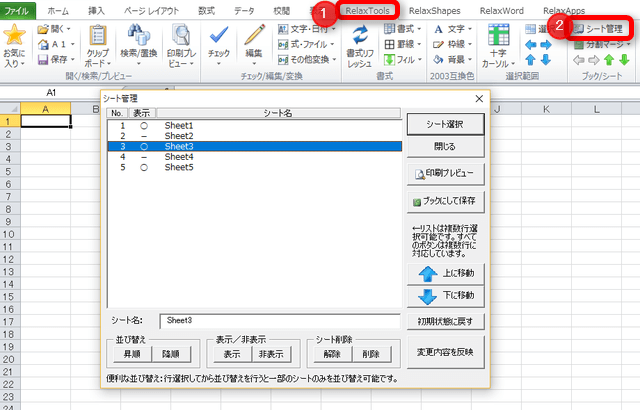
シート管理画面が表示されます。
シート名の変更、並び替え、表示/非表示、シート削除がこの画面で一気にできちゃいます。
操作が終わったら「変更内容を反映」ボタンをクリックすると、実際にExcelシートに反映されます。
RelaxShapesの便利機能
スクリーンショットをExcelシートに連続貼り付け
一部のIT屋さんが泣いて喜びそうな機能。
クリップボードが監視され、画像がコピー(キャプチャ)されるたびに自動的にExcelに貼り付けてくれる機能です。
▼「RelaxShapes」→「Excelスクショモード(α版)」→「開始」をクリック。
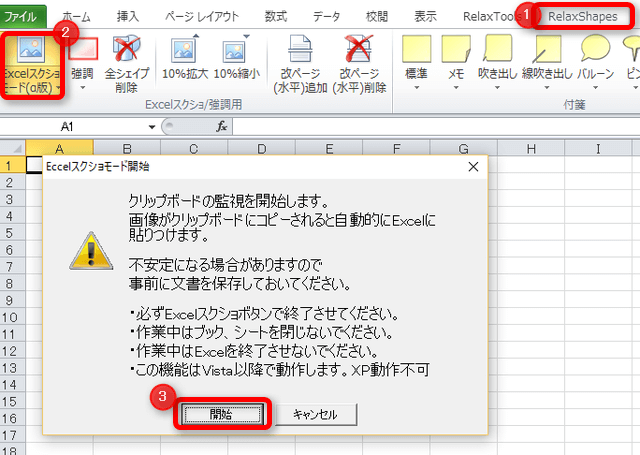
これでスクショモードが開始されます。
α版なのでちょっと動作が不安定ですが、キャプチャしたものがどんどんExcelシートに貼り付いていくのはなかなか面白いです。
エビデンス残す作業が捗るのではないでしょうか(笑)。
赤枠で強調されたシェイプの挿入
Excelで説明資料を作成するようなときに、強調したい箇所に赤枠を乗せたいことはよくあると思います。
▼「RelaxTools」→「強調」→「四角形」をクリック。
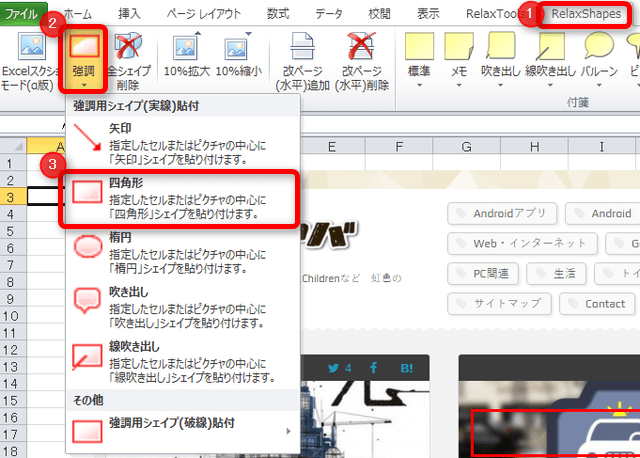
▼こういうとってもよく使う枠線が追加できます。
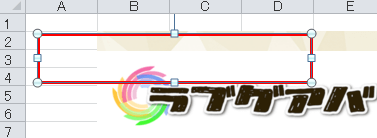
他にも矢印とか吹き出しとかもあるので、用途に応じて使い分けられそうです。
RelaxWordsの便利機能
表罫線の中線のあり・なし切り替え
Excelの表の中の罫線を消したい!ってシーン、結構ありませんか?
右クリックから書式設定でもちろん変更できるのですが、手数が多くてちょっと面倒です。
そんなときに使ってほしいのが縦中線・横中線トグルです。
▼「RelaxWords」→「縦中線トグル」をクリック。
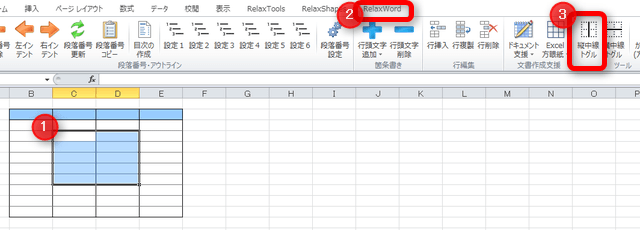
▼するとこんな感じで罫線なしになりました。
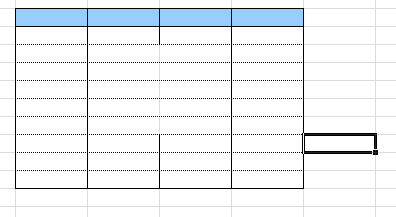
もう一度トグルをクリックすると点線になり、もう一度クリックすると通常の線に戻る…という風にトグルで切り替えられます。
まとめ
Excelを便利にしてくれるRelaxToolsの機能の一部についてご紹介しました。
使いこなすと普段のExcel作業が捗ること間違いなしです。
ちょっとだけデメリットなのが、RelaxToolsをインストールするとExcelの起動に少しだけ時間がかかるようになります。ただ、個人的には気にならない程度です。
パソコンのスペックにも大きく左右されますし、気に入らなければアンインストールすれば良いですしね。
今回紹介した以外にもまだまだ多くの便利機能があるので、興味が湧いた人は試してみてはいかがでしょうか。
<関連記事>
Excel(エクセル)で数式を使った条件付き書式を設定する方法
Excel(エクセル)の列がアルファベットではなく数字で表示されている場合の対処方法

