
Excel(エクセル)でセルを非表示にした状態でコピー&ペーストすると、非表示セルも一緒に貼り付けられてしまって面倒な思いをしたことはないでしょうか。
▼例えばこんな表があるとします。
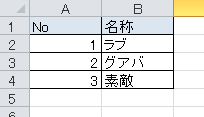
▼No2の行が不要なので非表示にします。
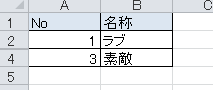
さて、この状態でこの表を他の場所に貼り付けたいです。でも非表示にした行は含めたくない。
▼普通に表を選択してからコピーして、、、
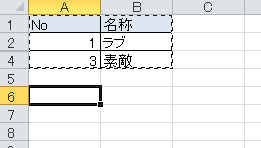
▼貼り付けると、非表示にしたNo2の行もペーストされてしまいます。
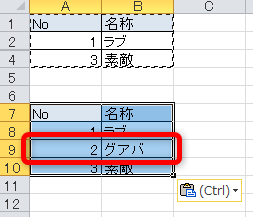
んー、これは困りました。どうにかできないものか。
大丈夫です。非表示にしたセルを含まずにコピペできる方法がありますのでご紹介します。
Excelで非表示セルを除外してコピー&ペーストする方法
方法1:「Alt+;」のショートカットキーを使う
まずは1つ目の方法です。
まずはコピーしたい範囲をドラッグで選択します。
その状態で「Alt+;(セミコロン)」キーを押下します。すると、選択領域が少し変化します。この状態でコピー(Ctrl+Cでも可)します。
▼No1とNo3の間、つまり非表示にした行が除外された形で選択されているのが分かりますか?
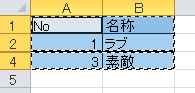
▼後はそのまま貼り付ければOKです。No2の行が除かれて貼り付けできていますね。
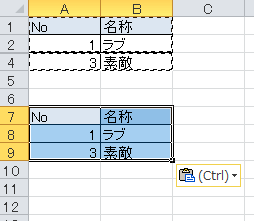
方法2:フィルター機能を使う
2つ目の方法は、行を非表示にするのではなくてフィルターを使う方法です。
▼表にフィルターを適用します。表のヘッダー部分を選択→「データ」タブ→「フィルター」をクリックするか、「Ctrl+L」キーでも可能です。
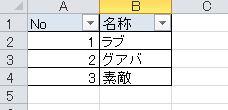
▼フィルター機能でNo2を非表示にします。

▼No2の行がフィルタリングされました。
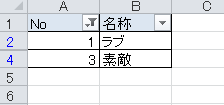
ここからは簡単です。表を選択して、普通にコピー&ペーストしましょう。
▼ほら、この通り。非表示セルを除外して貼り付けできていますね。
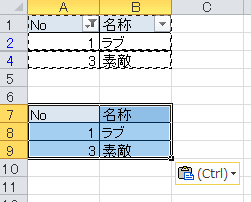
まとめ
というわけで、Excelで非表示セルを除外して貼り付けする方法を2つご紹介しました。
フィルターしたセルはそのままコピペしてもOKですが、行や列の非表示で見えないセルは普通にコピペしてもダメな点に注意しましょう。
<関連記事>
Excelで数式とセルの関係を表示できるトレース機能の使い方。F2より便利だぞ!

