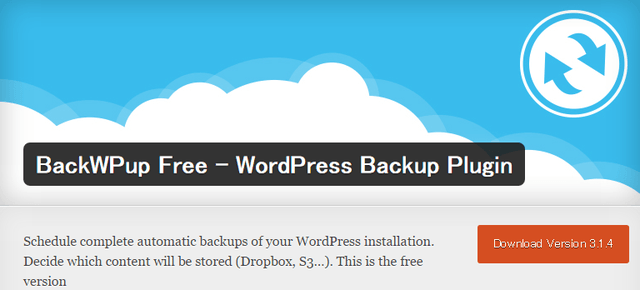![201501_0172[4] 201501_0172[4]](https://love-guava.com/wp-content/uploads/2015/01/201501_01724.png)
先日、ブログのデザインをリニューアルしました。
ブログデザインをリニューアル&ブログタイトルを「ラブグアバ」に変更しました! | ラブグアバ
実はデザイン切り替えのときにハマった…まではいかないものの、ちょっとつまづいた点がいくつかあります。
今回はその中でも、WordPressのDBやファイル類をバックアップしてくれるプラグイン「BackWPup」のつまづきについて、備忘録も兼ねて書いておこうと思います。
テーマ切り替え前にバックアップを行う
今回のブログデザインの変更では、テーマの切り替えが必要になりました。操作としてはファイル類をthemeフォルダにアップして、テーマの適用ボタンを押すだけです。
ただ、ずっと古いまま使っていたWordPressのバージョンやプラグインのバージョンも、今回の切り替えのタイミングで最新バージョンにする予定でした。
特にWordPress本体についてはメジャーバージョンが変わるので、万が一何かあったときのために事前にバックアップが必要だなーと思ったのです。
でも待てよ、以前バックアップ用のプラグイン設定した記憶があるぞ?確認してみました。
BackWPupでバックアップ取ってた…はずでしたが動いてない
確認したところ、やはり「BackWPup」というバックアップ用プラグインでバックアップ設定していました。以前記事にもしています(しかし、今よりはるかに雑な記事だなあ、昔の私…)。
【WordPress】BackWPupを使って万が一に備えてWordPressをバックアップしておく | ラブグアバ
だったらしなくていいじゃん、と思って作業をやめようと思ったのですが…なんとなく目に入った稼働状況欄の最終実行日が2014年5月になっていました。
え、半年以上動いてない。。。
2014年5月と言えば、ちょうどブログ用のサーバーを入れ替えた時期ですね。
ブログをさくらレンタルからエックスサーバーに移転したら速度向上が体感できた!移転時の注意点もご紹介 | ラブグアバ
どうも、このタイミングでサーバーのディレクトリ構成が変わり、ログファイルの設定場所が変わってしまったのが原因でバックアップに失敗していたようです
おそらくエラーメールが届いたと思うのですが、見落としてしまったのでしょう。。。
BackWPupの設定方法
ということで、BackWPupを再設定し、きちんと動くことを確認したいと思います。
以前書いた記事では詳細が書けていなかったので、そこも含めて書いておきます。ちなみに、執筆時のBackWPupのバージョンは3.1.4です。
BackWPupの全体に関する設定
まず、全体に関する設定を行います。管理画面メニューから「BackWPup」→「設定」をクリック。
▼こんな表示が出てくるはず。
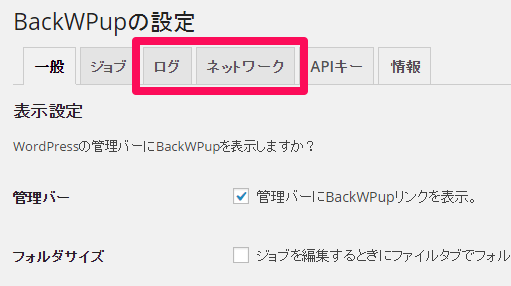
特に意識して設定しておくべきなのは「ログ」と「ネットワーク」のタブです。
▼「ログ」の設定画面。
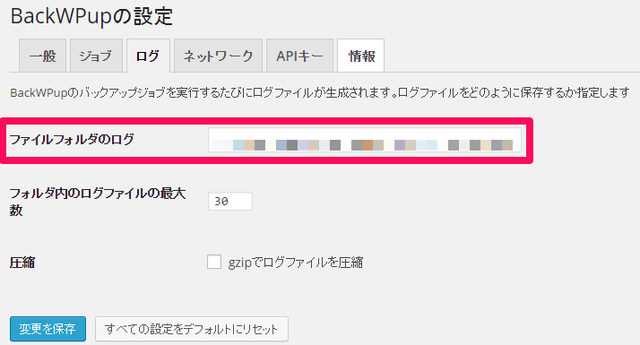
「ファイルフォルダのログ」を、レンタルサーバーの任意のディレクトリに設定しましょう。
うちのブログのバックアップが失敗していたのはこれが昔のサーバーのディレクトリになっていたからです。
▼「ネットワーク」の設定画面。
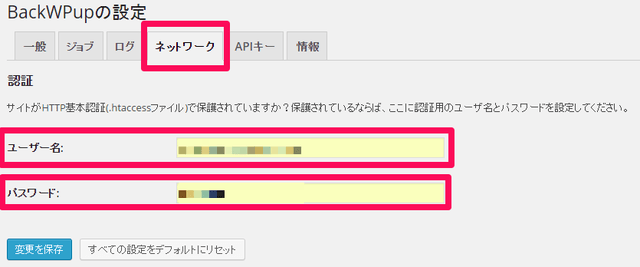
ちょっとこれは何のために設定したのかはっきり思い出せないのですが、WordPressの管理者ユーザー名とパスワードを設定しています。確かしないといけないはず。
これで全体的な設定はOKです。あとはデフォルトで問題ないです。
バックアップ用ジョブの作成方法
次に実際にバックアップ用ジョブを作成していきます。
管理画面メニューから「BackWPup」→「新規ジョブを追加」をクリックします。
▼「一般」の項目を設定します。
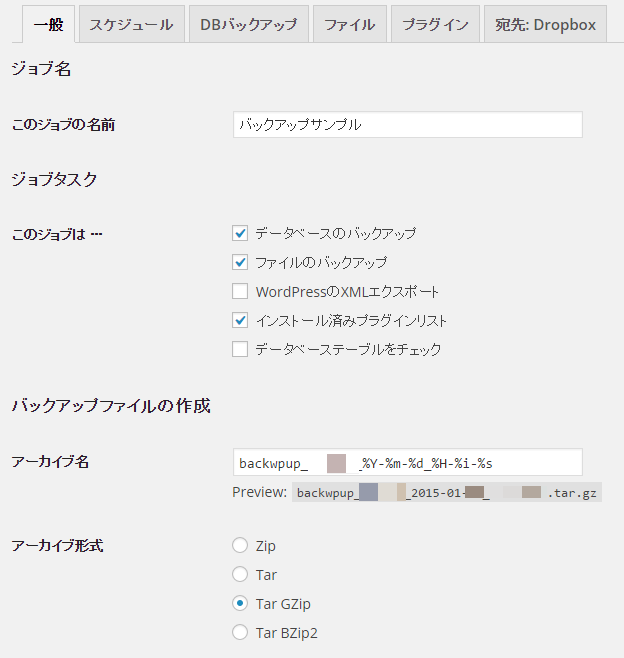
気にしておくべきなのは「ジョブタスク」の部分です。WordPressブログの何をバックアップするのか?をここで指定します。
全てにチェックを入れておけば良いのですが、私はDB系とファイル系で分けて2つのジョブを作りました。理由としては、ファイル系は滅多に更新しないのに対し、DB系は頻繁に更新するからです。
- ファイル系はデータサイズが大きくなりやすく、更新頻度が低い(画像は頻繁にアップしますが、パソコンにも画像ファイルはしばらく残っているので問題ない)
- DB系は記事を作成する度に更新され、データサイズも(比較的)小さい
以上のような特性から、ファイル系は週次で、DB系は日次でバックアップすることにしました。
参考までに、ファイル系のバックアップは以下を対象としています。
- ファイルのバックアップ
- WordPressのXMLエクスポート
- インストール済みプラグインリスト
一方、データベース系は以下にチェックを入れています。
- データベースのバックアップ
- データベーステーブルをチェック
▼「一般」項目の続き。
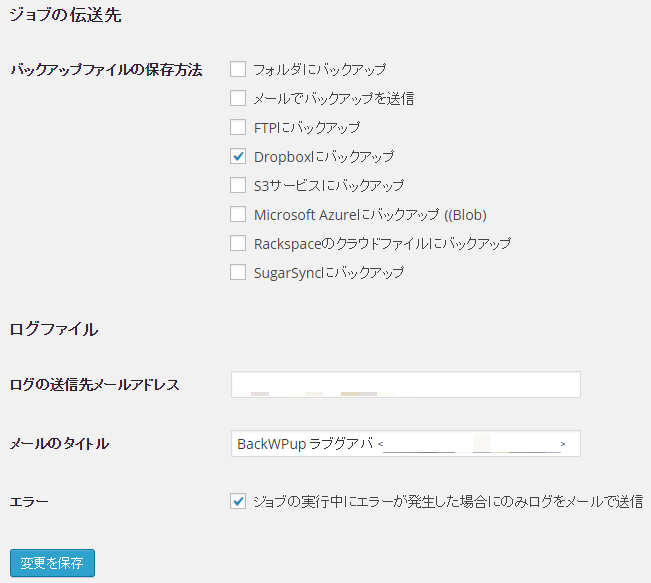
「バックアップファイルの保存方法」は「Dropboxにバックアップ」を指定します。他のクラウドサービスを利用している人はそれでも良いでしょう。
「フォルダにバックアップ」はパソコンのフォルダではなく、レンタルサーバー上のフォルダ(ディレクトリ)なので注意してください。正直、レンタルサーバー上のデータをレンタルサーバーにバックアップしてもほとんど意味がないと考えます。
「ログファイル」については、エラー発生時に通知メールが届くように設定できます。Gmailで問題なく使えます。
▼「スケジュール」項目の画面。
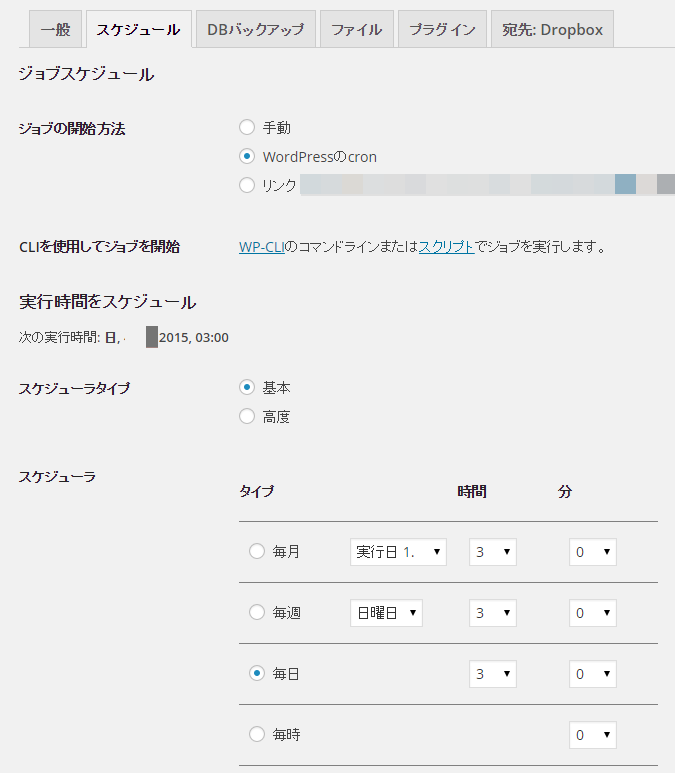
「ジョブの開始方法」は、一度だけ実行するなら手動で構いませんが、どうせなら定期的に自動でバックアップできるように「WordPressのCron」を選択します。Cronというのは処理を自動化してくれるツールのようなものです。
「実行時間をスケジュール」でいつ実行したいかを設定します。いつでも良いですが、バックアップ処理はサーバに負担がかかるため、ブログへのアクセスが少ない深夜~早朝あたりが良いと思います。
▼バックアップ先をDropboxにした場合に表示される「宛先:Dropbox」の項目。
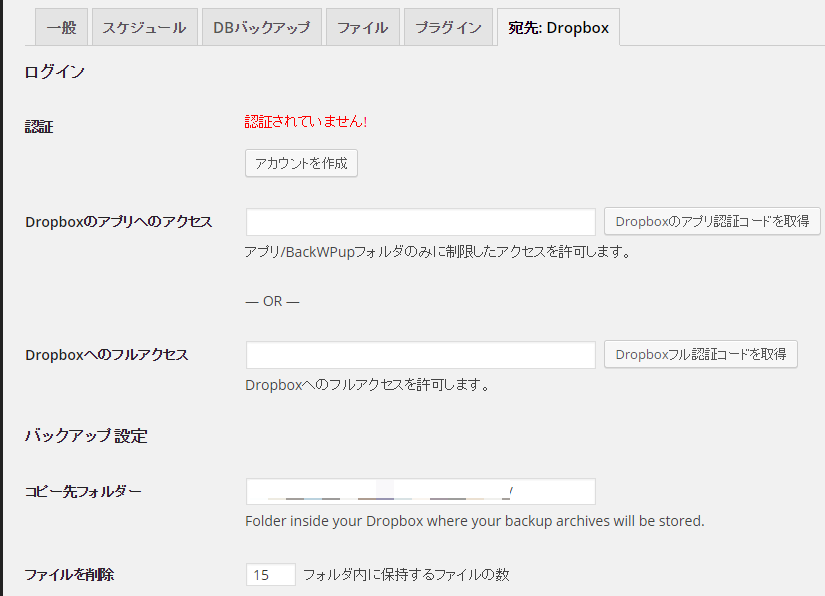
ここでDropboxの認証をしてやる必要があります。私は「Dropboxへのフルアクセス」を設定しています。
- 「Dropboxのフル認証コードを取得」をクリック
- Dropbox認証画面で認証を通す
- 認証コードが表示されるので、コピペして上記画面に貼り付ける
これでOKです。
「コピー先フォルダー」はDropbox内のどこのフォルダにバックアップするかを指定します。
「ファイルを削除」は、過去何世代までバックアップを保持するかの設定です。15だと15世代前のバックアップまで保持し、それより前のバックアップファイルは削除されます。
特にファイルのバックアップはファイルサイズが大きくなりやすいので、Dropboxの容量と相談して決めましょう。
必要に応じて他の項目の設定も
他にも、バックアップ内容に応じて「DBバックアップ」「ファイル」「XMLエクスポート」「プラグイン」の項目が表示される場合がありますが、特にデフォルトから変更しなくても問題ないはずです。
ジョブが作成できたら一度実行しておこう
ここまでの手順でジョブが作成できました。作成したジョブは自動実行の前に一度手動で実行して動作確認しておくことをオススメします。
▼「BackWPup」→「ジョブ」→対象のジョブにカーソルを当てて「今すぐ実行」をクリック。
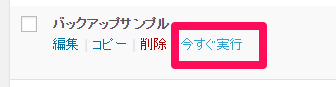
するとバックアップ処理が実行されます。処理が終わるまでしばらくかかるので見守りましょう。
成功すればOK、失敗したらログが出るので、何が理由で失敗しているのかチェックしてみましょう。ちょっと難しいですが。。。
まとめ
WordPressプラグインBackWPupの設定方法のご紹介でした。
レンタルサーバーによっては標準でバックアップされている場合もあるかもしれませんが、より信頼性を高めるという意味でもBackWPupでバックアップしておくことをオススメします。
<関連記事>