
Excelで何か資料を作るときに図形を挿入することは多いと思いますが、その図形をセルの枠線にぴったり合わせて配置したいな…と思うことはありませんか?
表示倍率を拡大してちょっとずつ移動させる…なんて方法を取らなくても、もっと楽なやり方があります。
今回は、Excelで図形オブジェクトをセルの枠線にぴったり合わせて配置したりサイズを変更したりする方法をご紹介します。
Excelでセルの枠線に合わせて図形を配置する方法
ではやり方をご紹介します。
▼こんな図形があるとしましょう。
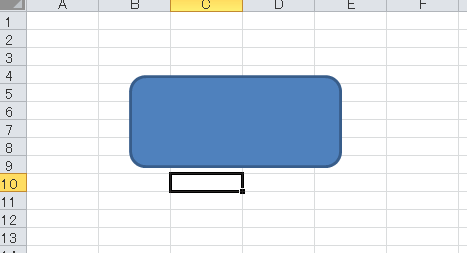
この図形を、B2セルの左と上の枠線に合わせて移動させてみましょう。
やり方ですが、図形をを選択して移動させるときに、キーボードの「Altキー」を押しながら移動させるだけです。
すると、図形がセルの枠線に吸着するように移動させることができます。
▼ほら、B2セルの左上にぴったり揃いましたね。
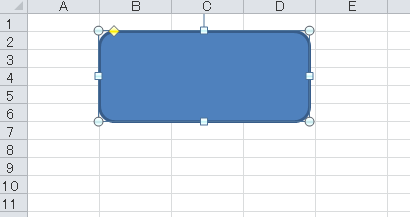
図形のサイズを変えるときも同様です。図形の端っこをクリックしてサイズ変更するときに、Altキーを押しながらやってみてください。
▼サイズを変更して、C6セルの右下と揃うようにしました。
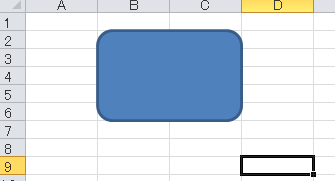
まとめ
小技ではありますが、知っておくと地味に便利です。
整った資料を作りたいときにぜひ活用してみてください。
<関連記事>
Excel(エクセル)で数式を使った条件付き書式を設定する方法

