
ここのところ、私のAndroidスマホ(Nexus6)がどうにも調子が悪くて困っていました。
最近、OSを最新のAndroid6.0(通称:Marshmallow(マシュマロ))にアップデートしたのですが、どうもそれ以降調子が悪くなってしまったようです。
しばらく我慢して以下のようは方法を試していました。
Androidスマホのアプリの調子が悪いときに試してほしい対処方法
が、どうにも改善されません。
そんな私がとった行動は…「Androidスマホ」の初期化です。
結構勇気が必要な行為でしたが、現状のまま使い続けるのは精神衛生的によろしくないと考え、勢いでやってやりました。
で、気になる結果ですが…見事にサックサクのAndroidが戻ってきました!
ぜひ同じ現象で困っている人に参考にしてもらいたいので、この記事を書こうと思います。
苛立ち度MAXな私のスマホの状況
私のスマホ。どのように調子が悪かったのかというと、いたるところで「カクつく」んですよね。
ネットサーフィンで画面をスクロールさせるときにも、画面がスーッとスクロールしてくれずに一瞬ひっかかった状態になってスクロールする感じになるのです。
タップしても反応が悪いことも多々ありました。
スクロールやタップというスマホの超基本操作がそんな感じでもたつくので非常にストレスフル。ちょっと耐えられませんでした。
初期化する前の確認事項
ってことで、初期化をすることにしました。しかし、初期化とは「出荷状態に戻す」ということです。なかなかためらわれる行為ですが、私は事前に以下の点をチェックしておきました。
必要なデータはバックアップできているか?
写真や音楽はバックアップできていますか?アプリは大丈夫ですか?後でGoogle Playでダウンロードしようと思っても、既にダウンロードできなくなっているアプリもあるかもしれませんよ?
なお、Android6.0の場合はバックアップ機能があるので、それをONにしておきましょう。
▼「設定」→「バックアップとリセット」→「データのバックアップ」をタップし、ONにしておきます。
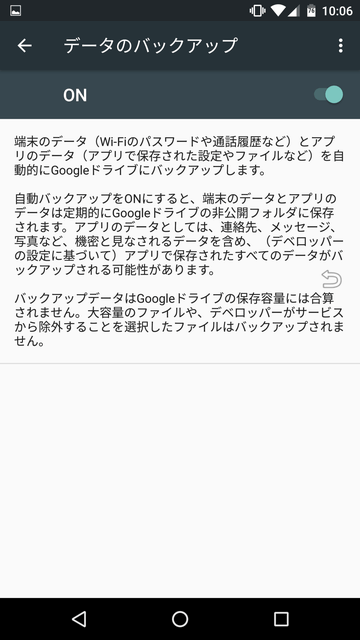
バックアップを有効にしておくと、初期化した後に自動的にアプリや一部の設定などを復元してくれます。
ただ、ここにも書かれているとおり、全てが初期化前の状態に戻るわけではないので注意してください。
また、これまでバックアップをOFFにしていた状態からONにしたからといって、すぐにバックアップされるわけではないはずです(ただし未確認)。
ONにしてからしばらく(何時間なのか何日なのかはわかりません…)経過してから初期化したほうが無難です。
Androidのバックアップについては下記の記事も参考にしてください。
AndroidスマホのバックアップはGoogleに任せておけばほぼ問題なし。設定方法をご紹介します
2段階認証をクリアする準備はできているか?
GoogleやEvernoteなどで2段階認証を設定していて、スマホをその確認コード確認用端末にしている場合、一時的に使えなくなります。万が一に備えて、バックアップコードを控えておいたほうが無難です。
やってない人は今すぐやるべき!Google2段階認証プロセスの設定方法
Googleの2段階認証したはいいけどスマホ落として詰まないようにバックアップ用電話番号は2つ設定しておこう!やり方をご紹介します
知らなかった!Googleの認証システムはEvernoteやDropbox、WordPressにも使えますよ!
以上を確認して、いざ、初期化!
スマホ初期化の手順
では、スマホを初期化する手順を説明します。今回はNexus6・Android6.0の場合です。操作はいたって簡単です。
▼設定画面から「バックアップとリセット」をタップ。
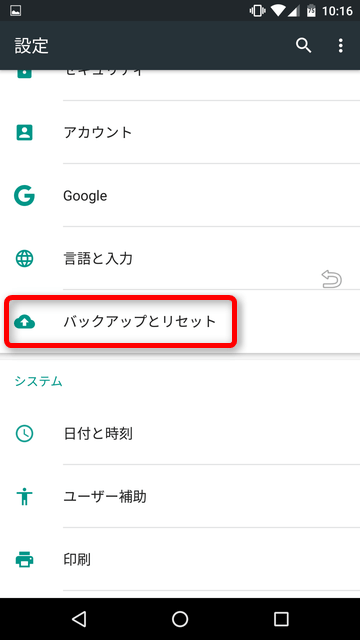
▼「データの初期化」をタップ。
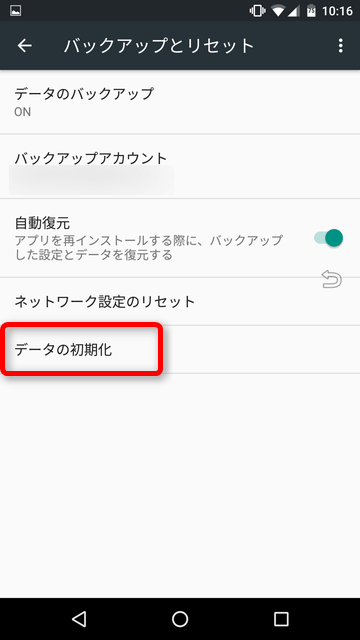
▼「携帯端末をリセット」をタップ。
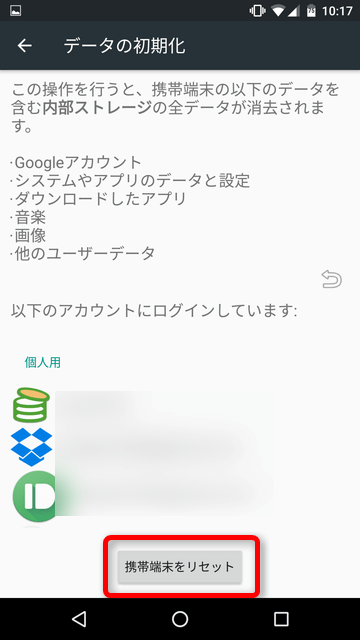
これで初期化(リセット)されます。しばらく時間がかかるので待ちましょう。
途中で充電が切れると悲惨なことになりかねないので、充電しながらやりましょう。
まっさらな状態のスマホ。動作はサックサク!
初期化されたスマホをさっそく触ってみます。最低限の設定を終え、まずはChromeを起動。
…すげぇ!俺のChrome、こんな早かったの!?!?
ってくらい、快適に動きます。購入当初はこんな感じだったんですよね、きっと。
快適スマホを維持するため、今後気をつけようと思ったこと
快適な操作感が戻って、これからはこの状態を維持しないといけないな!と考えるようになりました。
そこで、今後下記のようなことを心がけていこうと思っています。
必要なアプリだけ入れる。使わなくなったアプリは削除する
今回初期化した際に、以前使っていたアプリを全て復元ということはせず、必要なものを1つずつGoogle Playからインストールし直しました。アプリの断捨離です。
正直、手間なのですが、本当に必要なアプリだけに絞り、不要なストレージやリソースを使いたくなかったからです。
そして、一時的に入れたアプリも、1ヶ月程度使わなければ削除していこうと思っています。必要になればまたダウンロードすればいいし。
タスクキラー系アプリは使わない
Android使っている人は大抵一度はこういうものに手を出していると思います。私もそうですし、記事にもしているくらいです。
しかし、開発者でもない素人がうかつにタスクを落とす行為は、思わぬところに影響が及ぶ可能性があると感じました。
正直なところ、タスクキルしても体感できるほど動作が快適になったこともなかったので。
カスタマイズはほどほどに
以前はホーム画面をゴリゴリ自分仕様にしたり、バックグラウンドで処理を走らせていましたが、今は最低限のものだけにとどめています。
ホーム画面カスタマイズは確かに便利なんですが、それによって処理が遅くなっては意味がないです。
iOSがそれほどハイスペックでなくてもキビキビ動作する(ように感じる)のは、きっと、ユーザーが体感する速度と処理制御が絶妙に調整されているからなんだと思います。だから(脱獄しない限り)そこをユーザーには触らせないと。
カスタマイズしやすい分、めちゃくちゃになりやすいのもAndroidだと痛感しました。これがないと困る、著しく効率が低下する、といったもの以外はデフォルトでいこうと思います。
データ保存はほどほどに
撮影した写真データは全て保存していましたが、ある程度たまったタイミングで削除することにしました。
今は撮影したタイミングでクラウドに保存できるようになったので、端末に保存しておく必然性は低くなっています。
Androidスマホで撮影した写真を自動でバックアップする方法まとめ
また、写真データに次いでデータ量の多い音楽データも、本当によく聴くアーティストだけにしぼりました。
このあたりのバランスは個人によって違うでしょうから、使用頻度や目的から検討するとよいかと思います。
まとめ
もし、Androidスマホやタブレットがどうしようもなく重い、遅い…といった状態になってしまったら、初期化(リセット)することを検討してみてはどうでしょうか。
ただし、バックアップだけは万全にしておいてくださいね!
<関連記事>
Androidスマホの保存容量が少なくなったときの対処方法。ストレージをチェック!

