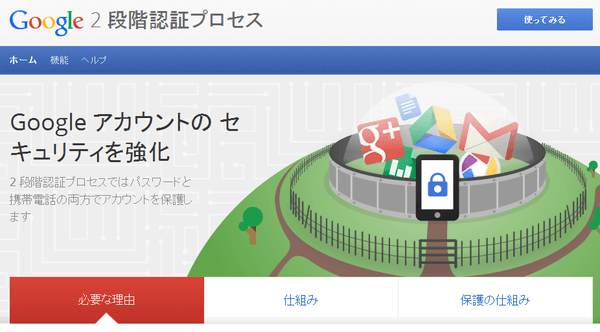
今やインターネットを利用している人の大半はGoogleアカウントを作っていると思います。Gmailを利用するためには必須ですし、Androidスマホを使うにもほぼ必須といって良いでしょう。
たとえiPhone使っている人でもGoogleアカウントは持っている人が多いでしょうね。
それくらい今やなくてはならない存在となったGoogleアカウントですが、恐ろしいのがアカウント乗っ取り。
最近はパスワードの流出事故が珍しくなくなってきていますし、例え流出はしなくてもインターネットの世界では盗まれる可能性がゼロとは言えません。
Googleアカウントが乗っ取られて悪用されたら、、、想像したくもないですよね。
そこで絶対にやっておきたいのが「2段階認証プロセス」の設定です。これをやっておけば、身に覚えのない不正ログインへの対策になります。
今回はGoogleアカウントのセキュリティを強化する2段階認証プロセスの設定方法をご紹介します。
Googleアカウントの2段階認証プロセスとは
やり方を説明する前に、簡単に仕組みを説明しておきます。
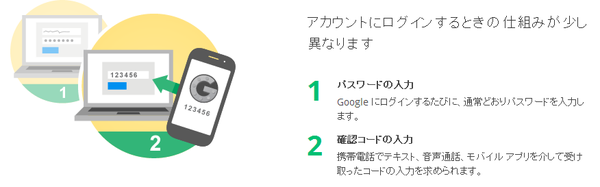
通常のパスワード入力による認証に加えて、携帯電話のSMS・音声通話・スマホアプリのいずれかで受け取ることができる「確認コード」という2段階で認証を行います。
パスワードでも面倒なのに、他にも何か入力しないといけないの…?と思った方。大丈夫です。普段使うパソコンなどでは2段階認証を省略することも可能です。
なので、普段使わない端末(不正なログインを試みる自分以外の人など)からログインが行われても、あなたの携帯電話・スマホがないとログインできないという仕組みです。
2段階認証プロセスの設定方法
それでは、仕組みを理解したところで設定方法をご紹介します。
まず、以下のページにアクセスします。対象のGoogleアカウントにログインしておきましょう。
▼説明画面が出ます。「設定を開始」をクリック。
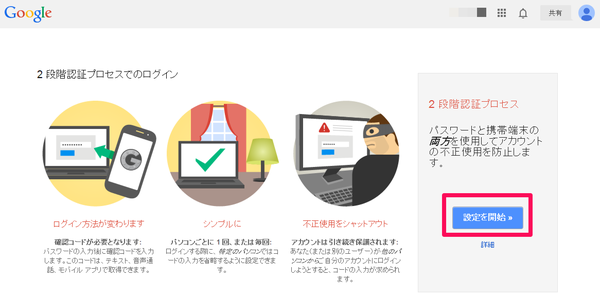
▼「携帯端末を設定する」画面が表示されます。
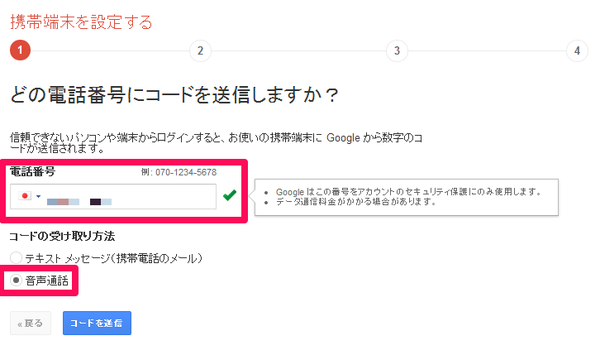
ここで、あなたの携帯電話の電話番号を入力します。
「コードの受け取り方法」ですが、私はテキストメッセージでの受信がうまくいかなかったので「音声通話」を選択しました。
「コードを送信」をクリックします。
▼「音声通話」を選択したので、電話がかかってきます。番号が通知されませんが、慌てずに通話しましょう。
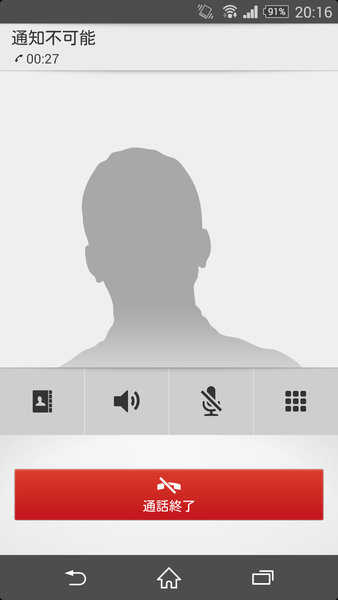
音声アナウンスで6桁の数字(確認コード)を教えてくれます。メモしておきましょう。
▼「携帯端末を確認する」画面になります。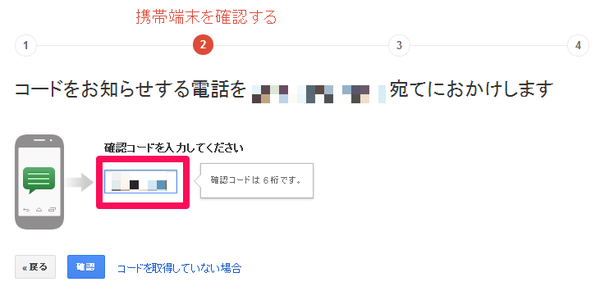
先ほどメモした6桁の確認コードを入力し、「確認」をクリック。
▼信頼できるパソコンとして登録するか確認されます。普段自宅で使うパソコンなら登録しておくと良いでしょう。「次へ」をクリック。
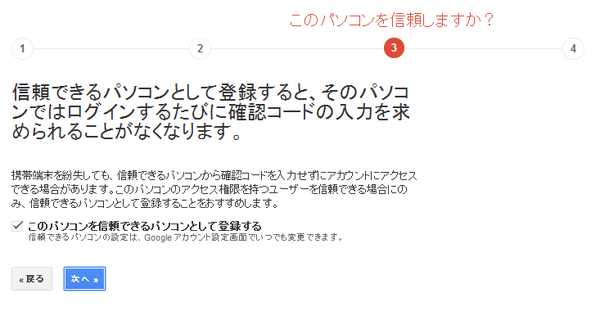
▼2段階認証プロセスを有効にする前の最終確認です。「確認」をクリック。
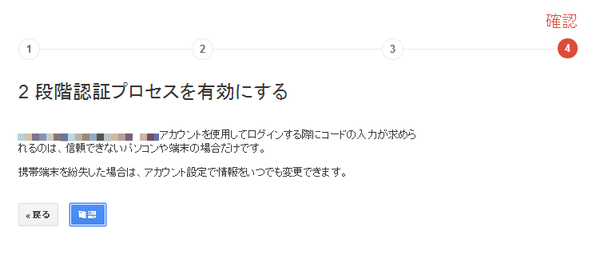
▼これで2段階認証の設定は完了です!

これで最低限の設定は完了なのですが、今のままだと不正ログインがあった場合に電話がかかってくることになります。
まあ不正ログインされてるかも!?という気付きにはなるかもしれませんが、あまり気持ちのいいものではありません。
そこで、スマホアプリで確認コードを受け取る方法をメインにする設定をさらにやっておきましょう。
スマホアプリ「Google認証システム」を2段階認証に使用する設定
ではスマホアプリを使用する設定をご紹介します。
▼先ほどの画面から「アプリに切り替え」をクリック。画面閉じちゃった人はGoogle Accountsからどうぞ。
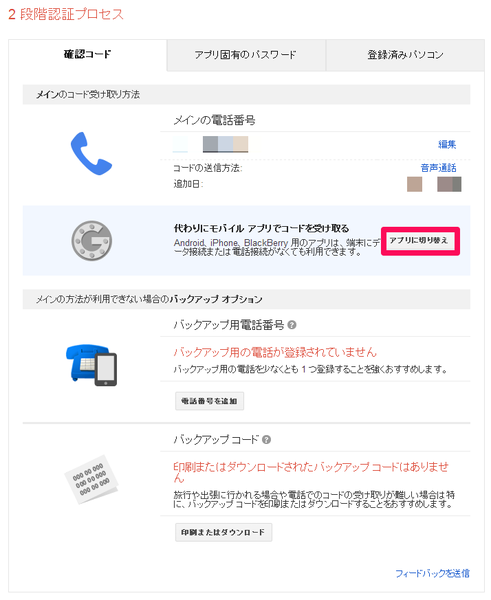
▼あなたが使っているスマホの種類を選んでください。私はAndroidを選んで「次へ」をクリック。
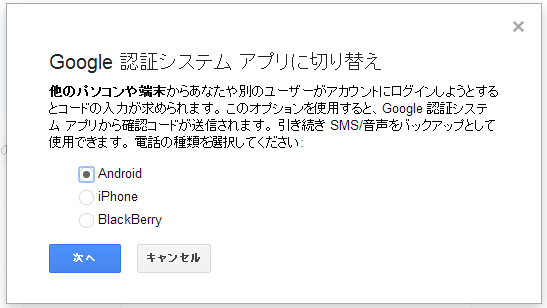
▼Google認証システムの設定画面になります。
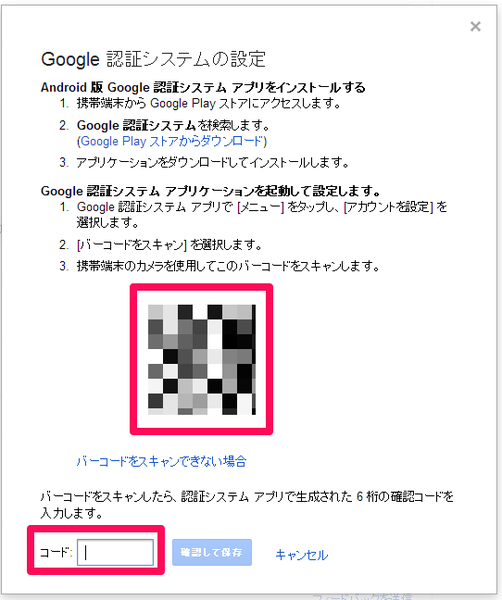
ここで、Google認証システムをインストールしてない人はインストールしましょう。
実はこのアプリ、Googleアカウントだけじゃなくて他にもいろいろ使えます。詳しくは以下を参考にしてください。
知らなかった!Googleの認証システムはEvernoteやDropbox、WordPressにも使えますよ!
Google認証システムをインストールしたら、アプリを起動し、メニューから「アカウントを設定」→「バーコードをスキャン」をタップします。
上記のQRコードを読み込むと、Google認証アプリ上に6桁の確認コードが表示されます。このコードを上記のコード欄に入力し、「確認して保存」をクリックします。
<2017/01/01追記>
Google認証システムの代わりに「Authy」というアプリを使えばより便利に使えるようになります。
詳しくは以下の記事を参考にしてください。
2段階認証はGoogle認証システムよりAuthyが便利!スマホを替えても再度登録する必要なし
▼設定完了画面が表示されます。これでOKです!
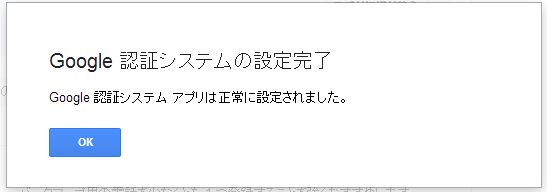
▼確認コードの受け取り方法として「Google認証システムアプリ」がメインになりました。
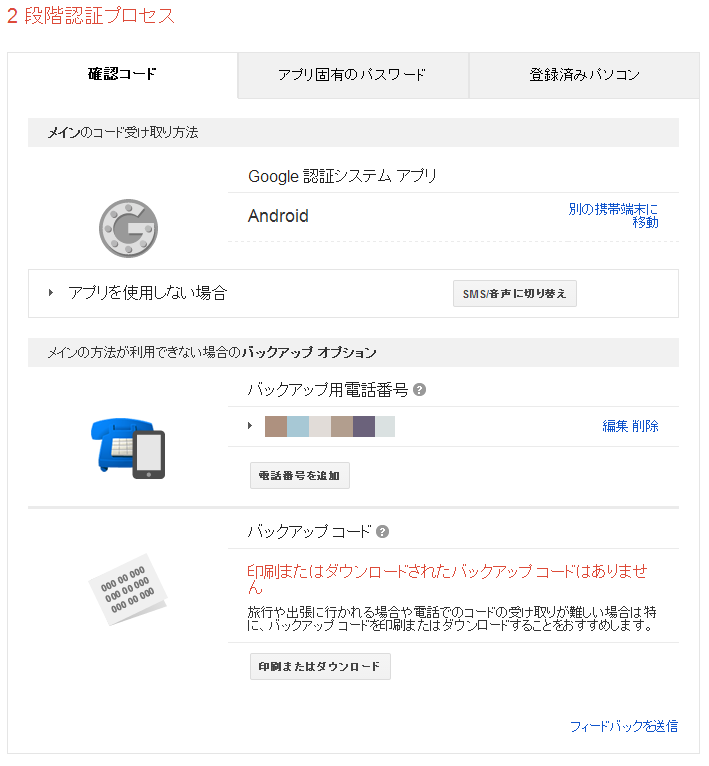
最初に設定した電話番号での確認コード受け取りはバックアップオプションになります。これは、何らかの理由でGoogle認証アプリが使えなくなった場合の予備の方法として利用できます。
これも大事なので設定しておくことをおすすめします。
Googleの2段階認証したはいいけどスマホ落として詰まないようにバックアップ用電話番号を設定しておこう!やり方をご紹介します
まとめ
- Googleアカウントは絶対2段階認証プロセスを設定しておくべき
- 携帯電話・SMS・スマホアプリのいずれかで確認コードを受け取れる
- Google認証アプリは他サービスの認証にも使えるので利用しよう
Googleサービスを使わないなんて考えられないくらいGoogleに依存している私にとって、これを設定しているのといないのとでは安心感が違います。
Androidスマホ使っている人をはじめ、Googleサービス利用者は絶対設定しておきましょう!
<関連記事>
2段階認証はGoogle認証システムよりAuthyが便利!スマホを替えても再度登録する必要なし
Googleの2段階認証したはいいけどスマホ落として詰まないようにバックアップ用電話番号を設定しておこう!やり方をご紹介します
知らなかった!Googleの認証システムはEvernoteやDropbox、WordPressにも使えますよ!



