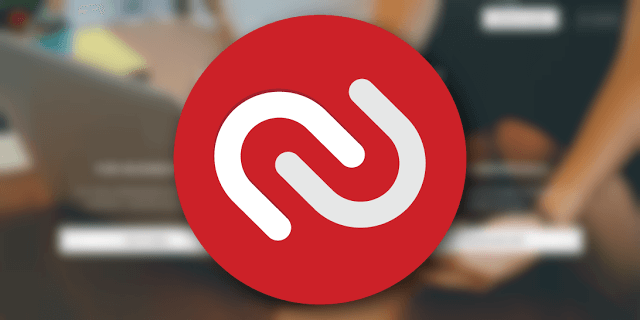
Googleアカウントなどにログインする際、IDとパスワード以外のワンタイムパスワードを追加してセキュリティを高める方法は絶対にやっておくべき設定です。
やってない人は今すぐやるべき!Google2段階認証プロセスの設定方法
2段階認証を導入して面倒なのが、ワンタイムパスワードを確認できるスマホをなくしたり機種変更した場合です。
その解決策として以下の方法をご紹介しました。
Googleの2段階認証したはいいけどスマホ落として詰まないようにバックアップ用電話番号を設定しておこう!やり方をご紹介します
2段階認証に必要なGoogle認証システムアプリは複数のスマホにインストールしておくと安心
上記の記事で書いてあるとおり、電話番号はぜひ登録しておいてください。
ただ、複数のスマホにインストールしておくのは自分で書いておきながら結構手間です。
新しい端末が増えると新たにバーコードスキャンする必要がありますが、それを保有している端末ごと・サービスごとに実施するのはなかなか骨が折れます。
ですが、今回ご紹介するAuthyというアプリを利用すれば、その手間が軽減され、2段階認証がより手軽に使えるようになります。
Authyとは
Authyは、GoogleやEvernoteなどの2段階認証で利用するワンタイムパスワードを管理するアプリです。
ワンタイムパスワード管理アプリとして一般的によく利用されているのは、Google認証システム(iOSだとGoogle Authenticator)というアプリだと思います。
私もこれを使っていましたが、前述した「スマホを機種変更した場合の手間が大きい」という問題があり、何かいい方法はないかと思っていました。
そんなとき、TwitterでAuthyを教えていただきました。
Authyがおすすめですが、いかがですか?: “2段階認証に必要なGoogle認証システムアプリは複数のスマホにインストールしておくと安心” https://t.co/xSOyJh6kuM
— ちはや (@gadgecopter) 2016年10月2日
Authy!試してみよう!と思って延ばし延ばしにしていましたが、使ってみると確かに便利でした。
複数の端末間でワンタイムパスワードが共有できるようになるので、手間がかなり軽減されます。
今ではGoogle認証システムからAuthyに完全に移行しました。
Authyの使い方
ではAuthyの使い方をご説明します。
Authyをインストールする
まずはAuthyをインストールしましょう。
Android、iOSアプリが準備されている他、WindowsでもChormeアプリとして利用できるようになっています。
ただ、Chromeアプリは今後収束していく見通しなので、私はあえてインストールしませんでした。
Chrome拡張機能とChromeアプリの違いとは?どっちがいいの?簡単に説明します
Authyを設定する
インストールが終わったらさっそく起動しましょう。今回はAndroidアプリの画面でご紹介します。
▼起動すると下記の画面が表示されます。
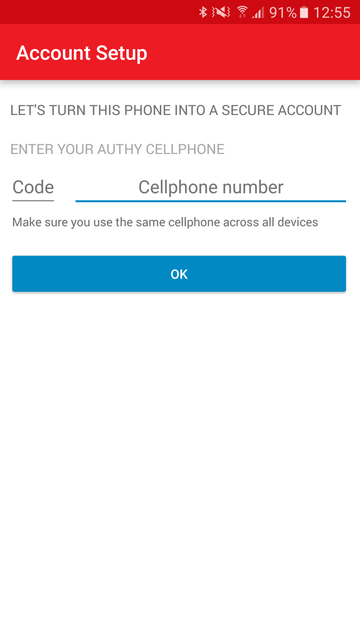
電話番号とEメール(電話番号を入力すると表示される)を入力します。
▼登録に必要な確認コードを伝える方法を選択します。私は「SMS」を選びました。
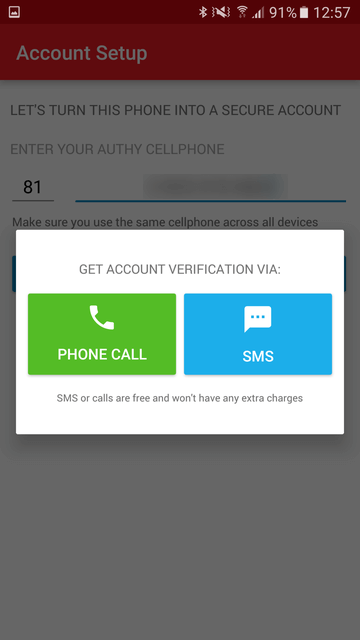
するとSMSに確認コードが届くので、これをAuthyに入力します。
これでAuthyが利用できるようになりました。
Authyのバックアップ設定を行う
Authyはクラウド上にワンタイムパスワード情報をバックアップしておくことで複数端末での同期を実現します。
これをやらないとAuthyのメリットが享受できないので、バックアップ設定を行いましょう。
▼Authyの「Settings」→「ACCOUNTS」タブをタップ。
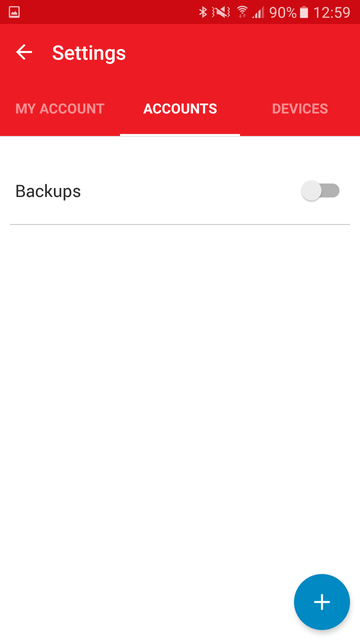
「Backups」を有効にすると、マスターパスワードの入力を促されるので入力します。
このマスターパスワードは、他端末でAuthyを利用するときにワンタイムパスワード情報を同期するのに利用するので忘れないようにしてください。
Authyにワンタイムパスワードを登録する
さて、準備が整ったのでワンタイムパスワードを登録してみましょう。
といっても、これは各サービスで2段階認証のQRコードを読ませるのをAuthyから実行すれば良いだけです。
▼Authyのアカウント追加画面。「SCAN QR CODE」をタップすればカメラが起動します。
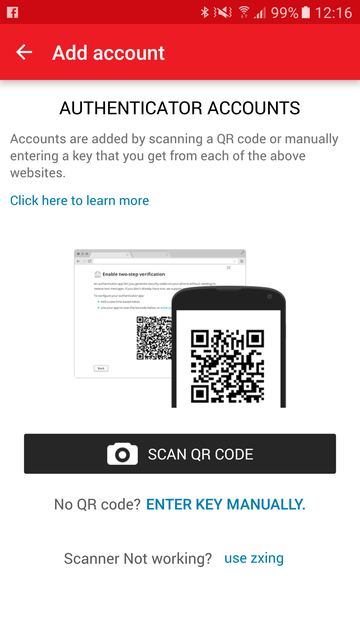
各サービスで2段階認証を設定する方法は以下を参照してください。
Googleの2段階認証システムはEvernoteやDropbox、Amazon、WordPressにも使える!設定方法を解説します
ここで「Google認証システムアプリ」を使用している箇所をAuthyに置き換えてやればOKです。
他端末でAuthyを利用する方法
で、Authyのメリットである「メイン端末で登録したAuthyの情報をサブ端末からも使えるようにする」方法は以下になります。
まずはサブ端末にAuthyアプリをインストールし、メイン端末と同様に電話番号とメールアドレスを入力します。
▼既に登録済みの場合「USE EXISTING DEVICE」が表示されるはずなので、これをタップします。
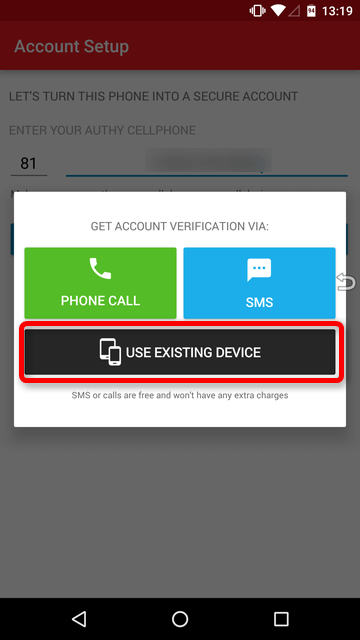
▼ここからメイン端末側の作業です。メイン端末側に通知が来ます。
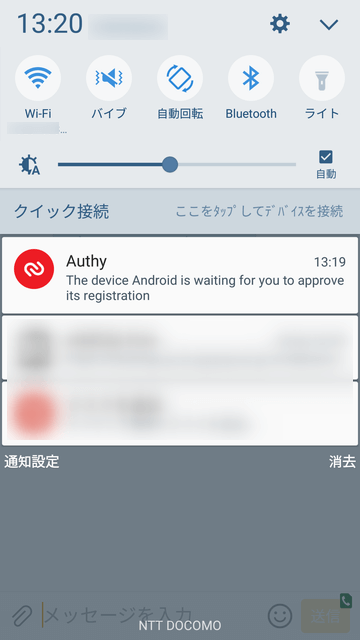
▼これをタップすると「New Device」の画面になるので「ACCEPT」をタップします。もちろん、身に覚えがなければ「DENY」をタップしてください。
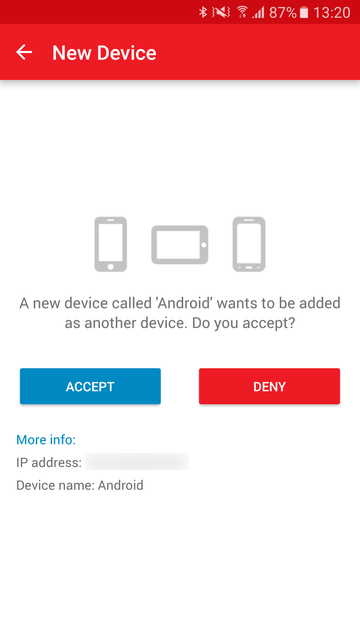
▼「ok」を入力し、「OK」をタップします。
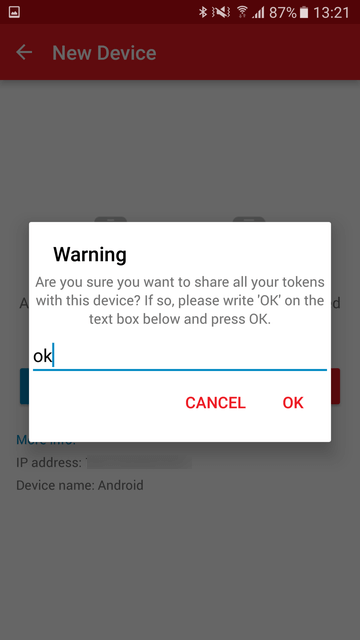
▼「Success」の画面が表示されれば完了です。
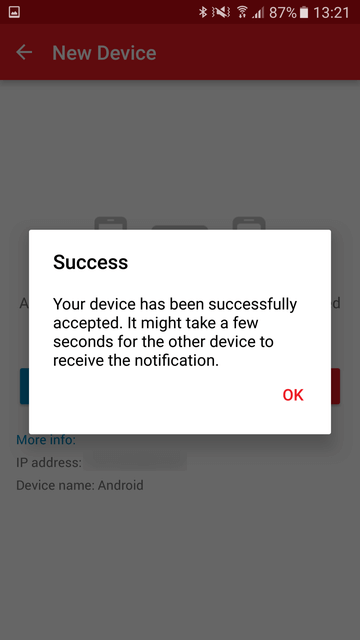
これでサブ端末からもAuthyが利用できるようになりました。
Authyの利用画面
Authyの画面キャプチャを取りたかったのですが、セキュリティの関係で取ることができませんでした。なので写真です。
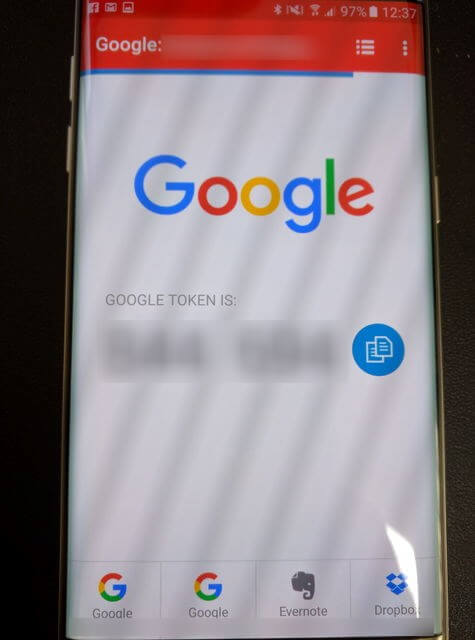
主要なサービスにはアイコンが設定できます。ぱっと見でどのサービスのものなのか分かって便利です。
制限時間は画面上部の青いバーで表現されています。
ワンタイムパスワードのコピーも1タップでできるようになっていて、この辺の使い勝手もGoogle認証システムより良いですね。
今はタイル風の表示ですが、リスト形式にもできます。
ワンタイムパスワードをクラウドに保存してセキュリティ面は大丈夫なのか?
さて、ここまで使い方を説明してきましたが、最も根本的な問題として「ワンタイムパスワード情報をクラウドに保存して大丈夫なのか?」という点です。
結論から言うと、私は大丈夫だと考えています。
その理由は、ワンタイムパスワードだけではログインできない(Authyには登録していない各サービスごとのパスワードが必要)からです。
そりゃあ情報をクラウドに保存しないGoogle認証システムアプリのほうが厳密に言えばさらにセキュリティは高いでしょうが、端末入れ替えの度に面倒な作業が発生してしまいます。
セキュリティと利便性のバランスだとは思いますが、この程度のリスクなら許容できると判断しました。
むしろ、2段階システムを導入していないほうがよっぽどリスクが高いので、導入してない人はぜひAuthyを使って導入してほしいと思います。
まとめ
というわけで、2段階認証を便利にしてくれるAuthyをご紹介しました。
Googleアカウントを筆頭に、乗っ取られたら洒落にならないアカウントって結構あると思います。
Authyを使ってセキュアかつ手軽なアカウント運用を実現していただければ幸いです。
<関連記事>
Twitterアプリで2段階認証を設定する方法。Authyにも対応されてます
やってない人は今すぐやるべき!Google2段階認証プロセスの設定方法
Googleの2段階認証システムはEvernoteやDropbox、Amazon、WordPressにも使える!設定方法を解説します
Googleの2段階認証したはいいけどスマホ落として詰まないようにバックアップ用電話番号を設定しておこう!やり方をご紹介します



