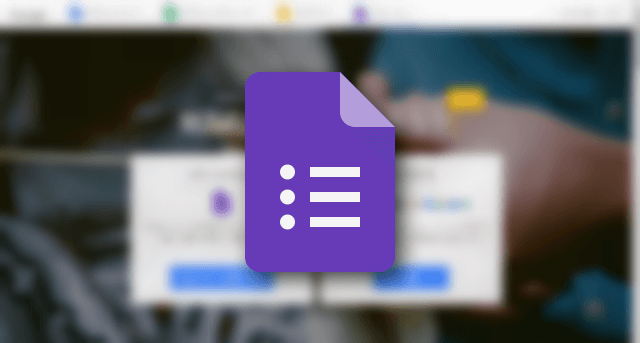
突然ですが、あなたはアンケートを取りたいと思ったとき、どうしますか?
Excelでアンケートを作って、印刷して、配布して、結果を回収して、集計結果をExcelにまとめる……なんてこと、やろうとしてないですよね?
今はWeb上で簡単にアンケートを取る方法がたくさんあります。
その中でも私のおすすめはGoogleフォームでアンケートを作る方法です。
Googleアカウントさえあればとても簡単に、そして無料で作れるのでおすすめです。
Googleフォームで作るアンケートの特徴
無料で作成できる
Googleフォームは、Googleアカウントさえあれば無料で作成できます。
GoogleアカウントはAndroidユーザーであればまず持っているでしょうし、持っていないにしてもすぐに作れます。
Googleアカウントなしでもアンケートに回答できる
アンケートを作成するのはGoogleアカウントが必要ですが、アンケートに回答するだけであればGoogleアカウントなしでもできます。
アンケートの回答率を高めるためには、回答するためのハードルを極力下げるのが大切です。
アカウント登録などの手間なしで回答できるのは大きなメリットです。
ただし匿名になるので、個人を識別したいなら氏名やメールアドレスなどを設問に含める必要があります。
アンケート結果はExcelやGoogleスプレッドシートに出力できる
アンケートは集計してナンボです。
Googleフォームのアンケート結果はExcelやGoogleスプレッドシートにエクスポートできます。
使い慣れたExcelであれば、集計結果をグラフ化したり表でまとめたりするのも簡単ですよね。
Googleフォームのアンケートの作り方
さて、それではGoogleフォームを使ってアンケートを取るやり方をご説明します。
Googleアカウントにログインした状態で、下記にアクセスします。
▼するとあらかじめ用意されたいくつかのテンプレートがありますが、今回は「空白」をクリックして1から作ってみましょう。
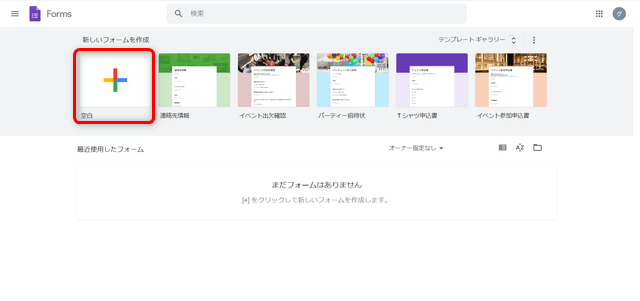
▼こんな画面が表示されます。アンケートの件名などをクリックして入力します。
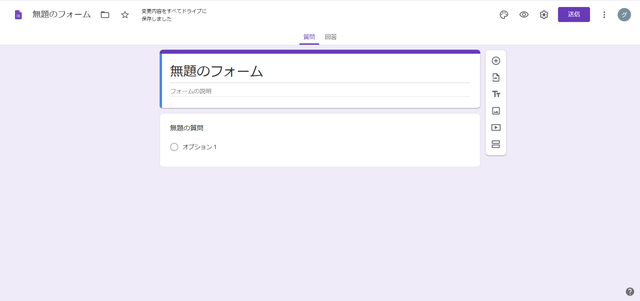
▼1つ目の質問を入力してみます。
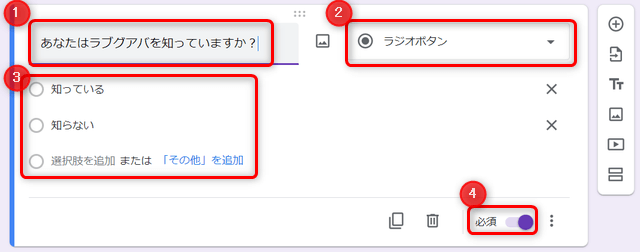
①質問を入力します。
②回答の種類を選択します。
- 記述式
- ラジオボタン
- チェックボックス
- プルダウン
- 日付
- 時刻
などが選べます。
③選択肢(回答)を入力します。
④この設問を入力必須にする場合はチェックをオンにします。入力必須の場合、質問の右側に小さく赤いアスタリスク「*」が表示されるようになります。
さほど難しくないので直感的に作成できると思います。
▼一通り完成したら、目のアイコンをクリックしてプレビューを確認します。
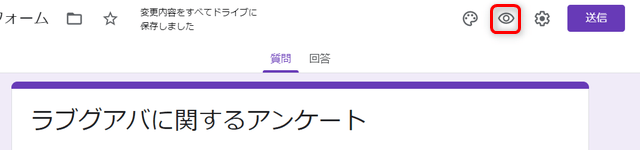
▼回答者にはこんな感じで見えるよ、というプレビューが表示されます。
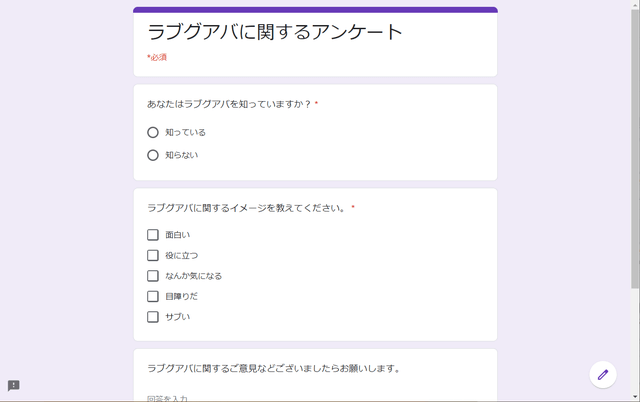
▼ 続いて歯車アイコンをクリックして設定も確認しておきます。
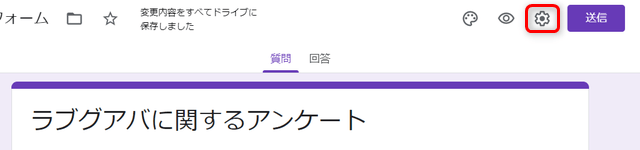
▼ 設定画面の「全般」タブが表示されます。
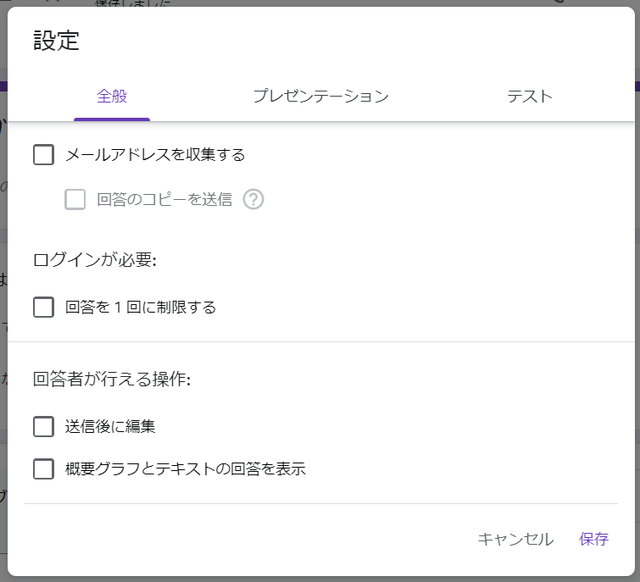
メールアドレスを収集する……後で回答者に連絡を取りたいときなどにメールアドレスを収集するか。メールアドレス管理する手間やリスクもありますし、回答者の手間も増えるので、匿名で良い場合は収集しないほうが良いでしょう。
回答を1回に制限する……その名の通りですが、Googleアカウントによるログインが必要になります。これも回答のハードルが上がるので必要かどうかはよく検討しましょう。
送信後に編集……Googleアカウントへのログインなしで回答を送信した場合、送信後に回答内容を編集できるかどうか。編集を許可した場合、回答送信後に編集用のURLが表示され、そのURLにアクセスすると再度回答が変更できます。
概要グラフとテキストの回答を表示……回答した後に、他の人が回答した内容を表示するかどうか。表示させた場合、もしアンケート内容に個人情報(氏名とか誕生日とか)が入っているとその情報が他の人に見えることになります。基本オフの方が良いと思います。
▼アンケートができたら最後に「送信」ボタンをクリック。
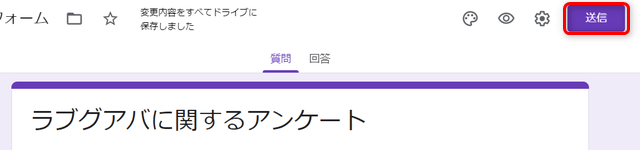
▼直接メール送信する方法もありますが、私はアンケート回答用リンク(URL)をコピーして別途回答をお願いすることが多いです。
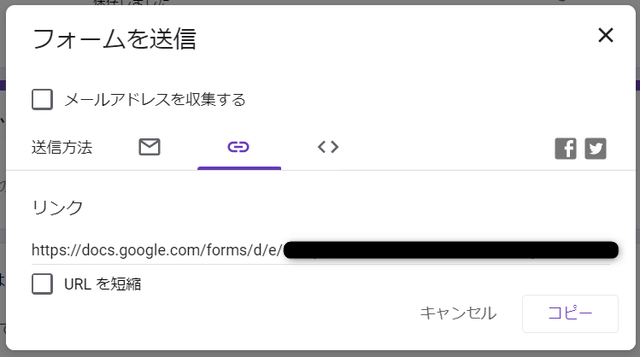
アンケート結果(回答)の見え方
▼回答結果はこんな感じで表示されます。
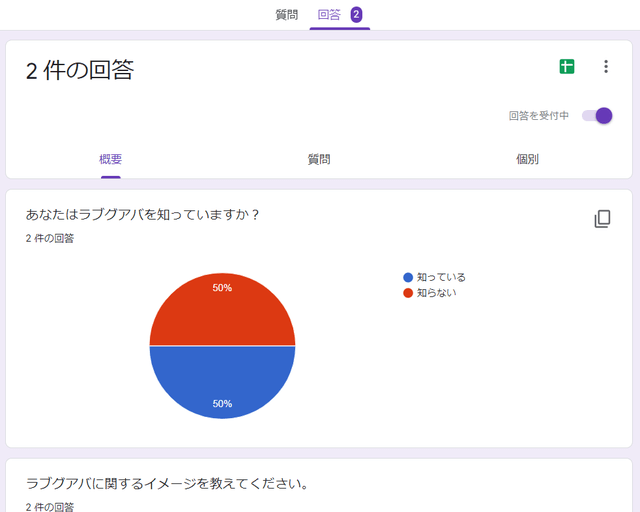
これは概要ですが、一人目の人はこういう回答、二人目の人はこういう回答という個別の回答結果も見れます。
▼アンケート結果は下記①のスプレッドシートアイコンをクリックすると、スプレッドシートにエクスポートできます。
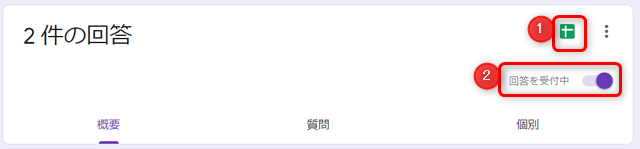
▼こんな感じ。ちなみにExcelにも出力できます。
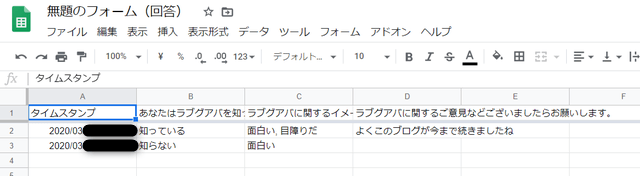
②の「回答を受付中」をオフにすると、アンケートURLにアクセスしても「終了しました」という旨のメッセージが表示されて回答できなくなります。
今回作成したアンケートは下記になります。回答してくださってもOKです。(回答者の情報は何も収集していません)
まとめ
というわけで、Googleフォームを使ってWebアンケートを取る方法をご紹介しました。
手軽に作成はできますが、設問に個人情報に関する内容を含めたり、メールアドレスを収集したりするような場合は注意が必要です。本当にその情報が必要かはよく吟味してくださいね。
とは言え、ちょっとしたアンケートなら簡単に作成・集計できるので、ぜひ活用してみてください。


