
Excel(エクセル)は表計算ソフトなので、表形式のデータの扱いは最も得意とするところです。
表をさっと作れるExcelですが、それなりに整った見た目でメンテナンスしやすい表を作ろうと思うと、意外と面倒で手間がかかったりします。
そんなときに使ってみてほしいのが今回ご紹介するテーブル機能です。表の操作で面倒な部分が簡単に行えるようになっています。
今まで手動で表組みしていたのが馬鹿らしくなりますよ!
Excelでテーブルを設定する方法
さっそくですが、Excelでテーブルを設定する方法をご紹介します。実に簡単です。
▼こういう表があるとします。
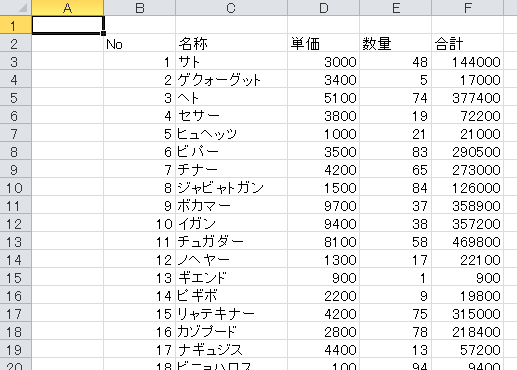
- 1行目にヘッダー行(項目名)
- 2行目以降にデータ
- 罫線なし
- 合計列には「単価」×「数量」の数式が入力されている
まあよくある表ですよね。これをテーブルに変換します。
▼テーブルにしたい範囲をドラッグ(あるいは、範囲の中の任意のセルにカーソルを配置しても良い)→「挿入」タブ→「テーブル」をクリック。
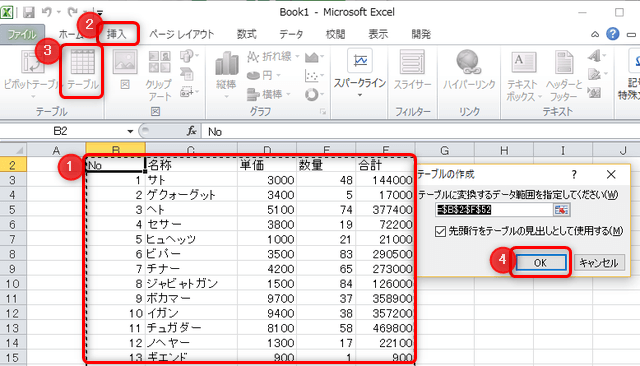
「テーブルの作成」ウィンドウで範囲を確認し、「OK」をクリックします。
▼一発でこんな感じになります。
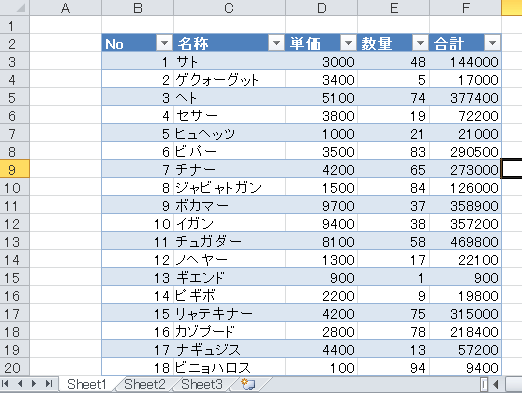
書式が設定されて表っぽくなりましたね。これでテーブルが適用されました。
Excelでテーブルを設定するメリット
Excelでテーブルにするメリットを説明していきます。
自動でいい感じにデザインしてくれる
見ていただいてお分かりの通り、自動的にいい感じにデザインしてくれます。
1行おきに水色と白色が交互に設定されていますよね。行が多いとこういうのがあるかないかで見やすさが結構違ってきます。
「でも行をコピーすると水色が連続しちゃったりするんでしょ?」と思っている人。
普通の書式設定ならそうなんですが、テーブルならその心配は不要です。行をコピーして追加しても勝手に色違いにしてくれます。
データ挿入時に行や列をコピーしなくて良い
最終行にデータを追加したい場合、あなたならどういう操作をしますか?
大抵の人は、書式設定をコピーしたいので上の行をコピーして貼り付けし、データを削除して新しいデータを打ち込む…という操作をすると思います。
でもテーブルならそんなことしなくて良いのです。
▼No.50の次の行にNo.51を追加しようと、51を入力すると…
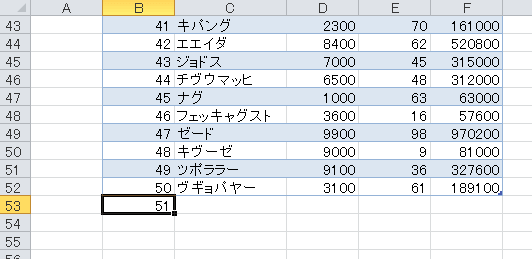
▼ほら!自動で書式が適用された状態で行が挿入されました!
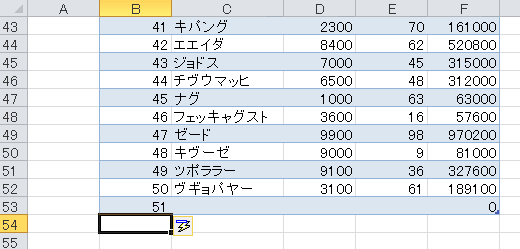
行だけでなく、列を追加するときも同様です。
数式を自動で設定してくれる
No.51を追加したときに、合計の列(F列)が「0」になっていることに気づきましたか?
そうです、行を挿入したときに自動で数式も設定してくれているのです。
数式ってついうっかり設定し忘れがちなので、このように自動で補完してくれるのは非常にありがたいですね。
合計行(集計行)が簡単に挿入できる
表を作ると挿入したくなるのが合計行。テーブルならそれも一発でできます。手で「=sum」なんて数式を入力する必要はありません。
▼テーブル内のどこかにカーソルを配置→「デザイン」タブ→「集計行」をチェック。
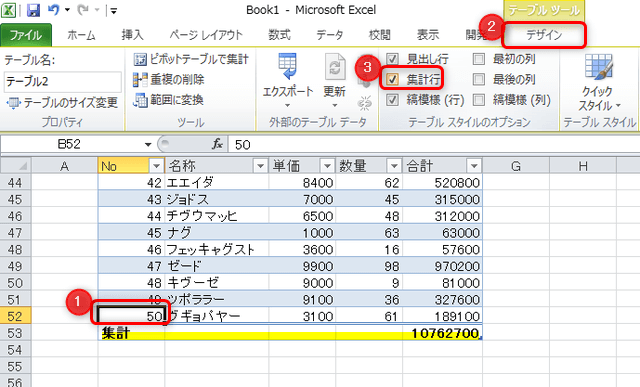
これだけでテーブルの最後の行に合計の合計行(分かりにくくてすみません)が追加されました。
スクロールしてもヘッダー行(項目名)が分かる
一風変わっていますが便利なのがこれ。
データ件数の多い表だと、下のほうにスクロールしてヘッダー行(項目名)が見えなくなることがよくあります。それを回避するために、ヘッダー行を固定したりしますよね。でも面倒です。
テーブルを使えば、下のほうにスクロールしたときに列名のところが項目名に置き換わって表示されるようになります。
▼見てもらえば一目瞭然です。こんな感じ。
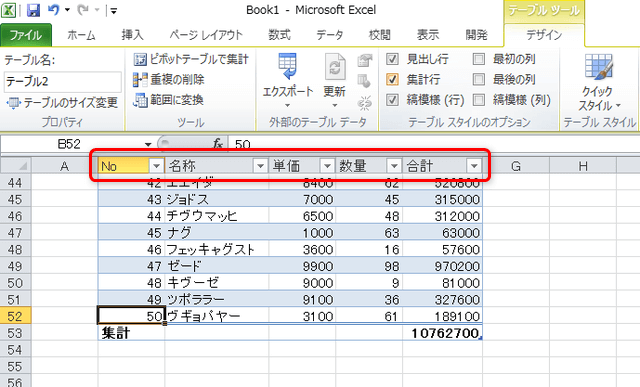
B~F列が、項目名になっているのがわかりますね。
ただし、テーブル内にカーソルがある場合のみです。テーブルの外にカーソルが移動すると通常の表示に戻ります。
これは結構便利です。ウィンドウ枠の固定をする手間とその表示領域を削減することができます。
まとめ
というわけで、Excelの表は絶対にテーブルを使ったほうが便利だよ!というお話でした。
これを知らずにずっと罫線やヘッダー行を固定する作業を手作業で行っていた自分が馬鹿らしいです。
ぜひ活用してみてください。
<関連記事>
WinMergeはテキストだけじゃなくExcelの差分比較もできる神機能があった!もちろん無料!

