
職場によっては、業務用パソコンにアプリケーションを自由にインストールすることが制限されている場合があるかと思います。
私の職場もそんな感じで、何かアプリをインストールしようと思ったらいちいち申請しないといけません。
どうしても必要なアプリはしょうがないのでもちろん申請しています。
ですが、微妙なのは、必須じゃないけどあるとすごーく仕事が捗るようなやつです。私の場合はランチャー機能ですね。いつも同じフォルダにアクセスすることが多いので。
デスクトップにショートカットを束ねたフォルダを作るという古典的な方法もありますが、一度デスクトップを表示させて、ショートカットフォルダ開いて、目的のフォルダやファイルを探して…と、ちょっと手数が多いです。もっと短縮したいのです。
でもランチャーアプリ的なものを入れるためだけにわざわざインストール許可を申請するのもちょっとためらわれます。そもそも許可されるかわかりませんしね。
今回はそんなときに使えそうな、Windows標準のスタートメニューをランチャー化して利用する方法をご紹介します。
この方法を使えば、アプリをインストールしなくても、任意のアプリやフォルダに素早くアクセスできるようになります。
Windows標準のスタートメニューをランチャー化する方法
今回はWindows10を例に説明していきます。おそらくWindows7以降なら同じような方法で使えるのではないかと思います(すみません、未確認です)。
▼まず、以下のフォルダを開きます。
%APPDATA%\Microsoft\Windows\Start Menu\Programs\
そこに、任意のフォルダを作成します。今回は「a」とします。
作成したフォルダの中に、起動したいアプリやファイル、フォルダのショートカットを追加していきます。
ショートカット作成時のコツ
ファイルやアプリを追加するときは、ショートカット名の先頭2~3文字をアルファベットにしておくと良いです。
例えば、年賀状アプリの「筆まめ」のショートカットを追加するときは、「fu:筆まめ」のようなファイル名にしておくのです。理由については後述します。
フォルダのショートカットを作成するときのコツ
ファイルやアプリのショートカットは上記手順で良いのですが、フォルダのショートカットを追加する場合はもう一手間かける必要があります。
まずはファイルやアプリと同じようにショートカットを前述したフォルダ(「a」フォルダ)に作成し、ファイル名の先頭数文字をアルファベット化します。
その後、そのファイルを右クリック→「プロパティ」→「ショートカット」タブの「リンク先」に注目します。
リンク先の先頭に「explorer 」の文字列(explorerの後に半角スペースを含む)を付与します。
▼こんな感じ。
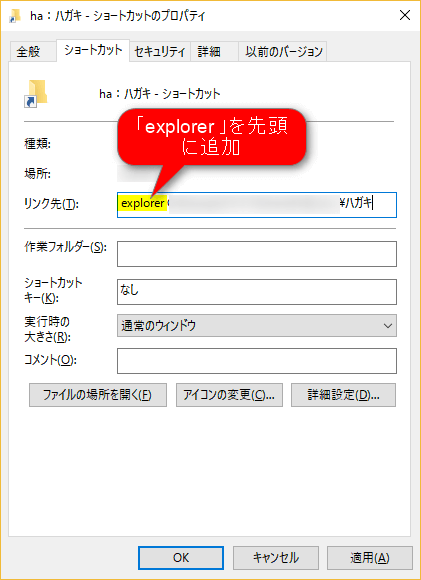
これでフォルダのショートカットの作成は完了です。
▼「a」フォルダの中はこんな感じになりました。
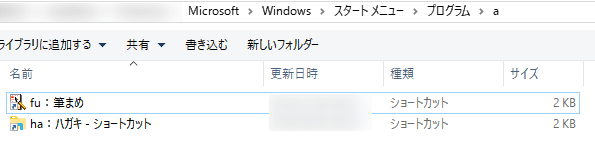
これで準備完了です。
<2019/06/29更新>
この先頭に「explorer 」を付与する作業はやらなくてもフォルダが開くようになったみたいです。私の環境では「explorer 」なしでも正しく動作しました。
Windowsスタートメニューからショートカットを起動してみる
それではスタートメニューから実際に起動してみましょう。
Windowsキー(スタートメニュー表示)を押下→「fu」と入力してみると…
▼先ほど登録した筆まめのショートカットが表示されました!
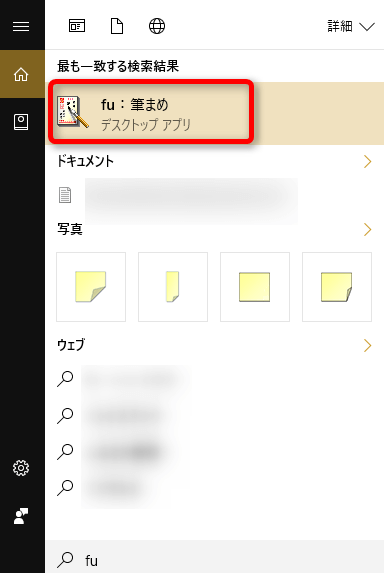
あとはエンターキーを押下すれば筆まめが起動します。
先ほどショートカット名の先頭をアルファベットにしたのは、ここで検索文字列を入力するときに「fu」と入力するのと「筆」と入力するのでは前者のほうが入力する手間が少なくてすむからです。
例として筆まめの頭文字をとって「fu」にしているだけなので、自分が分かりやすい文字列であれば何でも構いません。
マウス操作なしでキーボード打鍵4回で起動できました。速いと思いませんか?
さて、フォルダも確認してみましょう。Windowsキー(スタートメニュー表示)を押下→「ha」と入力してみると…
▼はい、表示されましたね。

これもエンターキーを押下すればフォルダ(エクスプローラ)が開きます。
まとめ
というわけで、Windows標準のスタートボタンをランチャー化してアプリやフォルダを開く方法をご紹介しました。
制約の厳しい職場のパソコンなどで役立てていただけると幸いです。
<関連記事>
Windowsで「別のプログラムがこのフォルダーまたはファイルを開いているので、操作を完了できません。」と表示されて削除やリネームできない場合の対処方法

