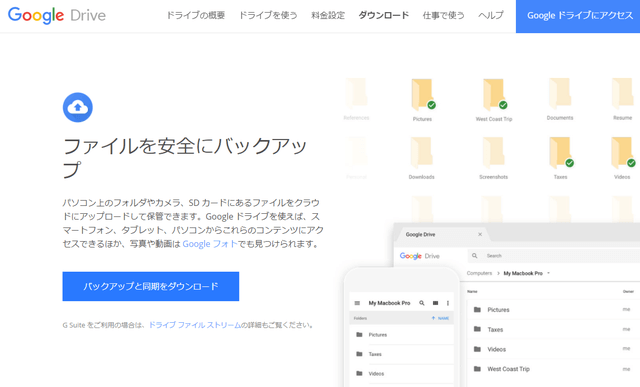
私はGoogleドライブでほぼ全てのデータを管理していますが、それなりのデータ量なので有料プランを契約しています。
GoogleドライブをWindowsパソコンに導入しました。インストール方法と設定をご紹介
パソコンからはGoogleドライブアプリを使ってファイルを同期させていました。
が、どうもこのパソコン版Googleドライブアプリは、廃止される見通しだということがわかりました。
「Google ドライブ」アプリは非推奨に ~ドライブ ファイル ストリームが一般公開へ – 窓の杜
おおー、マジか!?と思って元記事を辿ってみましたが、マジでした。
Support for Google Drive for Mac/PC ending on December 11th, 2017; Google Drive for Mac/PC to stop working on March 12, 2018
和訳すると、「Windows/Mac版のGoogleドライブは2017年12月11日でサポート終了します。また、2018年3月12日には動作しなくなります」といったところでしょうか。
<2018/02/03追記>
Windows版/Mac版Googleドライブ提供終了日が、2018年3月12日から2018年5月12日に延期になりました。
昨年ドライブ ファイル ストリームをリリースした際、Mac 版および Windows 版のドライブ デスクトップ同期クライアント(公式名 Mac / Windows 版 Google ドライブ)のご提供を 2018 年 3 月 12 日に終了することを発表いたしましたが、お寄せいただいたフィードバックにお応えして、終了日を 2018 年 5 月 12 日に延期することとなりました。
延期にはなりましたが、廃止されること自体は変更ないので、早めに対処しておきましょう。
===
こりゃー困った!と思いましたが、そもそもGoogleドライブが廃止になるのは、今回新たにGoogleからリリースされた「バックアップと同期」がその代わりになるからです。なのでこちらに移行しておけば問題なしというわけですね。
というわけで、さっそくその「バックアップと同期」を使ってみたのでご紹介したいと思います。
Google バックアップと同期のインストール
それではさっそく説明していきます。
まずは下記ページからインストーラーをダウンロードしましょう。
バックアップと同期のダウンロード – 無料のクラウド ストレージ
▼利用規約に目を通して「同意してダウンロード」をクリック。
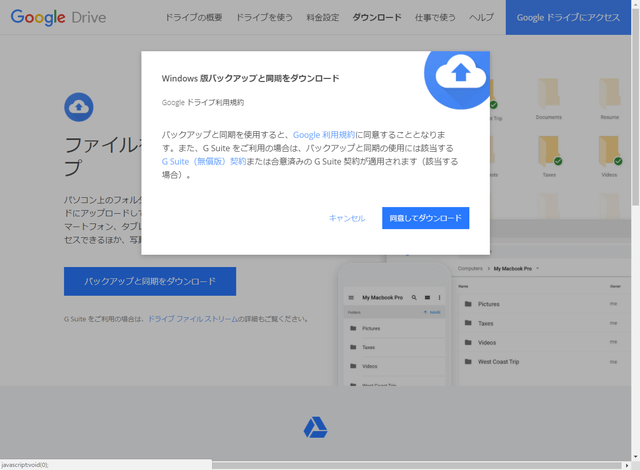
「installbackupandsync.exe」というファイルがダウンロードされるので、ダブルクリックして実行します。
するとインストールが始まるのでしばらく待ちます。
▼インストールが終わるとこのようなメッセージが表示されます。
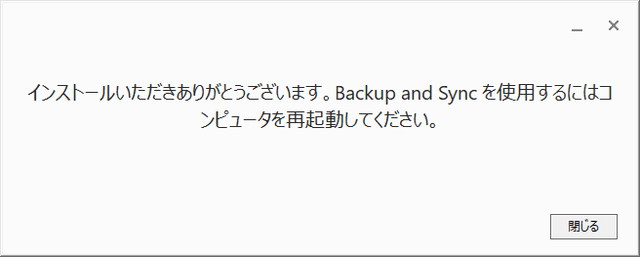
指示に従ってパソコンを再起動します。
▼再起動すると、タスクバーにこんな通知が出てきます。

Googleドライブアプリが、バックアップと同期に置き換わったわけですね。
それでは「設定を開く」をクリックして設定にいきましょう。
Google バックアップと同期の設定方法
▼設定を開くと、最初にこんな画面が表示されます。
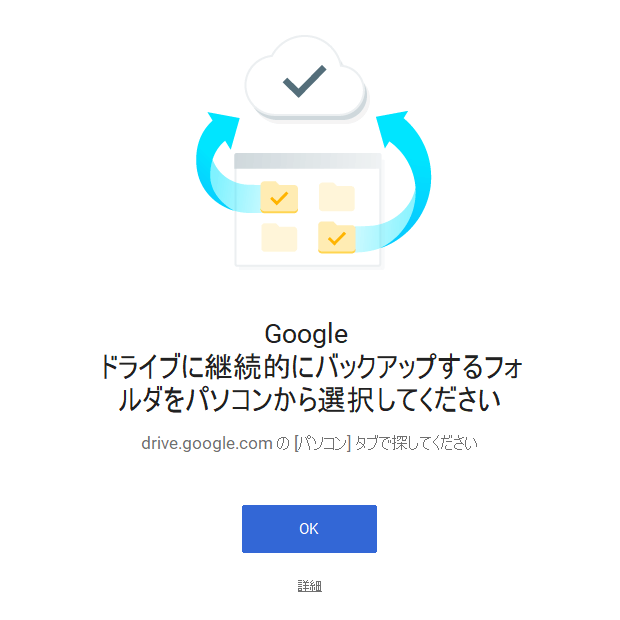
「OK」をクリックして次に進みます。
これまでのGoogleドライブ用フォルダと別のフォルダをバックアップ対象にできる
▼「マイノートパソコン」の画面。
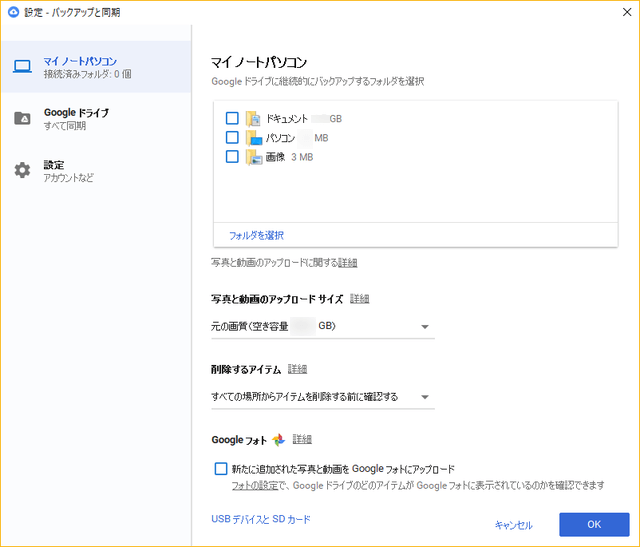
私はノートパソコンを使っていますが、これがデスクトップパソコンだと「マイデスクトップパソコン」という項目名になるのかは不明です(笑)。
で、これまでのGoogleドライブと大きく異なる点がこの画面に表れています。
これまでは、Googleドライブ用に指定した1つのフォルダの配下がGoogleドライブと同期する対象でした。
それがこの「バックアップと同期」では、それとは別にパソコン内の任意のフォルダをGoogleドライブにバックアップする対象として選択することができるのです。
これによって、より一層「バックアップ」の色合いが濃くなりました。なのでアプリ名称も「バックアップと同期」というストレートな名称になったのかもしれませんね。
その他の項目についても説明します。
写真と動画のアップロードサイズ…Googleフォトでおなじみの、写真や動画のファイルサイズをどうするかについて。
- 「元の画質」にすると画質を落とさずそのままのクオリティで保存できますが、Googleドライブの容量を消費します。
- 「高画質」にすると、写真のサイズが 16 MP を上回る場合は、16 MP まで縮小されます。その代わり、容量は消費します。
削除するアイテム
- 「すべての場所からアイテムを削除する」は、パソコンやWeb版Googleドライブからアイテムを削除すると、他の場所からもそのアイテムが削除されます。
- 「他の場所からアイテムを削除しない」は、パソコンでアイテムを削除しても、そのアイテムはWe版のGoogleドライブからは削除されません。
- 「すべての場所からアイテムを削除する前に確認する」は、パソコンからアイテムを削除すると、他の場所からも削除するかどうかを確認するメッセージが表示されます。
新たに追加された写真と動画をGoogleフォトにアップロード…これはこのままですね。Googleフォトにもアップロードしたい場合はチェックを入れてください。
▼次に「Googleドライブ」の項目。

これまでGoogleドライブと同期していたフォルダがここに設定されているはずです。同期しておけば良いので、特に変更の必要ありません。
▼「設定」画面。

自分のアカウントが使用している容量が確認できます。
「共有フォルダからアイテムを削除する際に警告を表示する」にチェックを入れていると、Web版Googleドライブやスマホアプリから同期したファイルを削除した場合に、「バックアップと同期」アプリ上で警告が表示されます(右下のタスクバーのアイコンをクリックすると確認できます)。
▼こんな感じ。
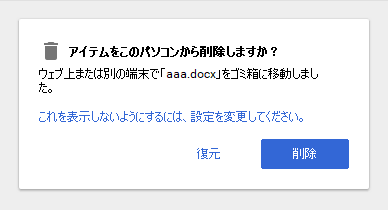
後の項目は必要に応じてチェックを入れたりはずしたりしてください。私はデフォルトのままにしています。
これで設定は完了です。
常に最新のフォルダやファイルがどこからでも確認できる
当たり前っちゃあ当たり前なのですが、パソコンからファイルを追加したり編集した後にWeb版Googleドライブからそのファイルにアクセスすると、変更内容は反映されていることが確認できます。もちろんその逆でも反映されます。
これぞクラウドの醍醐味ですね!スマホからでもGoogleドライブアプリを入れておけばもちろん見れます。
まとめ
というわけで、パソコン版Googleドライブの後継アプリである「バックアップと同期」アプリについてご紹介しました。
Googleドライブをメインで使っている人は必ずやっておきましょう。でないと、近いうちに使えなくなっちゃいますよ!
<関連記事>
GoogleドライブをWindowsパソコンに導入しました。インストール方法と設定をご紹介



