
私は自宅のデータ保管にはNASを使っていました。
そのNASが先日、突然データが読めなくなる事態が発生しました。
幸いにも週1回程度バックアップを取っていたのでなんとかそこから復元することができ、事無きをえました。
が、普段そんな復元作業なんてしないのでいろいろ躓いた点がありました。
そこで、今回は備忘録がてらNASが利用不能になったところから、バックアップデータから復元するまでの一連の作業について記しておきたいと思います。
あー、俺そんな手順に興味ないよ、って人にも一言だけ言っておきたいことがあります。
それは「家のパソコンとかHDDとかの消えちゃまずいデータは絶対にバックアップ取っておけよ!」ってことです。
ハードディスクは、ある日突然、何の予兆もなく死を迎えますよ。。。
NASから異音がし始める
私はBuffaloのLINK STATIONというNASを使っていました。
ある日、朝起きるとそのNASから何やら異音がしていることに気づきました。なんかヴィーーーーンという大きいモーター音のような音。
ん?なんだこれ?と思ってNASを確認すると、なんか不吉な赤いランプが点滅しているではありませんか。
うわー、これはもしかしてヤバイんじゃね?と思いつつ、このランプが何を意味しているのかネットで調べてみました。
Q. ランプが7回赤色点滅して接続できません(LinkStation)
A. ランプが7回赤色点滅する場合は、内蔵ハードディスクの故障の可能性があります。 製品に添付のソフトウェア「Nas Navigator2」を利用して検索してください。
エラーコード:E7
NAS Navigator2で検出することができず、すべてのハードディスクが故障しています。 弊社修理センターへ修理をご依頼ください。
※E7の場合、データの復旧はできません。
私のNASはランプが7回赤色点滅しておりました。つまり、ハードディスクが故障してしまったようです。
そしてこのエラーの場合、データの復旧はできませんとのこと。
正直、修理センターに出してまっさらなハードディスクに交換してもらうより、新しいハードディスク買った方が良いと考え、新たなハードディスクを購入することにしました。
NASにするか、それとも外付けHDDにするか?
当初は、NASが壊れたので次もNASを買うかーくらいに思っていたのですが、これを機にデータをクラウドに移行しても良いかな?と思うようになりました。
クラウドと言ってもいろいろありますが、漠然と候補に挙がっているのが「Googleドライブ」です。
普段相当使っているGoogleサービスとの親和性も高そうですし、料金もなかなか頑張っています。
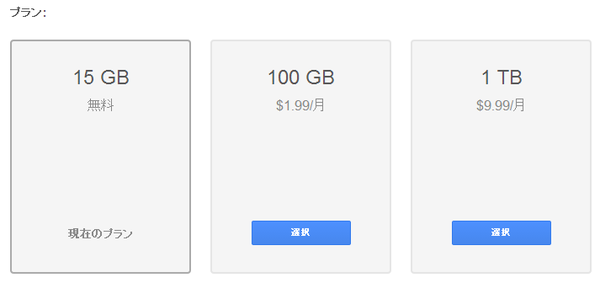
100GBで$1.99/月、1TBでも$9.99/月という料金プラン。私はデータ量が200GBを超えてるので100GBプランでは無理ですが、1TBプランなら十分カバーできます。
年間約12,000円となると、例えばこんなNASと同等くらいの費用になります。
今回使っていたNASが2年持ちませんでした。HDDの耐久性を考えると、費用面ももうNASとクラウドでそれほど大きな差はないなーと感じました。
NASはGoogleドライブとして使えない
最も大きな理由がこれです。GoogleドライブはPCや外付けHDD上の任意のフォルダを専用フォルダとして利用しますが、NASはこの専用フォルダに設定できないのです。
PCのハードディスク(私のはSSDですが)だけだと100GB超の容量はないので、必然的に外付けHDDが必要になってきます。
そんなわけで、近い将来的にGoogleドライブに移行することも考慮して、外付けHDDを新規購入することにしました。
今回買ったのはこれです。
バックアップデータから、この外付けHDにデータを復元することにしました。
バックアップ用の外付けHDをWindowsで読めるようにする
NAS(LINK STATION)のデータは外付けHD(ややこしいですが、今回買った外付けHDではなく、以前から所有していたものです)にバックアップしていました。
なので、
バックアップ用ハードディスク<=>PC<=>Newハードディスク
って感じにで、PCを間に挟んでUSBケーブルで繋いでやれば、新しいハードディスクにデータは移行できるものと思っていました。
が、ちょっと甘かったです。。。
Windowsがバックアップハードディスクを認識しない
バックアップ用ハードディスクが、ハードディスクとして認識しないんですね。DドライブとかEドライブとかにならないんです。
んー、なんでだ?と思ってこれについても調べてみました。すると、ズバリ答えが書かれているページが。
1. なぜNASのHDDが直接パソコンから読めないのか?
その理由は、NASのHDDのファイルフォーマットがWindowsと違うからです。 ファイルフォーマットとは、「データの保存形式」だと思ってもらえば良いです。
Windowsの形式・・・NTFS形式、FAT形式
NASの形式・・・ext2形式、ext3形式、ext4形式、xfs形式
なるほど、NASの形式は通常のWindowsから読めないファイルシステムなんですね。
じゃあどうするのか?というと、NASのデータを読み込めるようにするフリーソフト「Ext2Fsd」というのを使えばよいみたいです。同じサイトに紹介されていました。
やり方はここに詳しく書かれています。感謝!
壊れたLinkstationなどNASのHDDを直接Windowsパソコンで読み出すための方法 | データ復旧のパソコンサポートやまもと
このソフトを起動して確認してみると…ドライブ文字が割り当てられ、認識されました!確かにNAS(のバックアップ)はEXT3形式になってますね。
この状態でエクスプローラからコンピュータを確認すると、通常の外付けハードディスクドライブと同様に操作できるようになります。
新しいハードディスクのファイルシステムをどうするか?
ここでふと、「新しく購入したハードディスクのファイルシステムはどうなってるんだ?」ってことが思い浮かびました。
今後のことを考えると、ある程度汎用性のある形式にしといたほうがいいよなーと思ったのです。今後ずっとWindows使うかもわからないですしね。
そこでこの点も調べてみました。参考にさせていただいたのは以下のページです。
NTFS、FAT32、exFATの違いを比較!ポータブル・外付けハードディスクを買う時に確認すべき事とデータ保存の裏ワザ | 笑来
一般的に普及しているファイルシステムは、NTFS、exFAT、FAT32という形式のようです。新しく購入したハードディスクはFAT32形式になっていました。
それぞれの特徴を踏まえてどういう用途に向いているか?について書かれていたので引用します。
- Windowsのみで使うというなら、迷わずNTFSが制限がなくてベスト
- 新しいWindowsと(新旧問わず)Macの両方で使うならexFATがベスト
- 古いパソコンを使ったり、使う可能性があるならFAT32がベター
- デフォルトのFAT32とexFATの互換性がないのをちょっと考えてフォーマットしてね
- バカデカイ容量のやり取りをしない、マックとか新しいパソコンとか何にも考えずに使いたいし~ってならMacと互換性のあるFAT32ベター
私の利用用途を考えてみると、
- 今はWindowsだが、今後Macにする可能性もゼロとは言えない
- 古いパソコンを使うことはほぼない
- 4GB超えるような大きなファイルは今はないけど、今後超えるものが出てきそう
というわけで、exFATにすることにしました。
<追記>
exFATはGoogleドライブ用のフォルダが作成できないことがわかりました。なので、NTFSにすることにします。
ちなみに、ファイルシステムを変更するときはハードディスクをフォーマットする必要があります。なので、こういうデータが何もないタイミングでやるのがベストですね。
全て準備できたらバックアップ用ハードディスクから新しいハードディスクへコピー
古いハードディスクが認識できるようになり、新しいハードディスクのファイルシステムも決定したので、後はコピーするだけです。
200GBオーバーなので、さすがに時間がかかります。5~6時間はかかったのかな?
あまりに大容量を一度にコピーしようとすると失敗したときにどこまでやったのかわからなくなるので、ある程度小分けにコピーして、コピー中はPC作業しないことをおすすめします。
まとめ
- NASが壊れたので外付けHDDへデータ復旧した
- NASのファイルシステムは通常のWindowsでは見れない形式
- 新しくハードディスクを利用するときはファイルシステムをどうするかよく検討しよう
いやー、今回は苦労しましたがいい勉強になりました。
最後にもう一度。絶対バックアップは取っとけよ!!
<関連記事>
GoogleドライブをWindowsパソコンに導入しました。インストール方法と設定をご紹介
知らないと困る!NASに保存したメディアファイルをiTunesに認識させる方法




