
普段は動画編集なんて全くしない私なのですが、今まで一度だけちょっと本格的(と言っても素人レベルですが…)に作成したことがあります。
それは結婚式の準備のときです。
新郎新婦の馴れ初めやプロフィールムービー、結婚式では定番の演出だと思うのですが、私も例に漏れず作成しました。
式場の人に頼めば作ってもらえたのですが、まあ結構なお金がかかりますし、何から何まで式場任せなのもなあ…と思い、プロフィールムービーは自分で作ってみることにしました。
いかんせん動画なんて全く作ったことがなかったのでどうしようかと思ったのですが、素人でもそこそこのものが作れる無料のソフトがありました。
それが今回ご紹介する「Windowsムービーメーカー」です。インストールから基本的な使い方を説明したいと思います。
これを見れば、パソコン素人のあなたでも結婚式で披露して恥ずかしくないレベルのムービーが無料で作れちゃいますよ!
ムービー作成の基本的な流れ
まずはムービー作成の基本的な流れを確認しておきましょう。
ここでは、「新郎新婦のプロフィールをお気に入りの1曲と共にムービー紹介する」という想定で話を進めます。
BGMとなる曲を準備する
動画なので、BGMとして流れる音楽が必要です。自分が流したい曲を準備しておきましょう。
長さは一般的な邦楽の標準的な長さ(5~6分程度)があれば大丈夫です。といいつつ、私は7分くらいになりました。これ以上長くなるとちょっと辛いかなーと感じるレベルだと思います。
場合によっては、短めの曲を2曲使うというのもアリだと思います。新郎新婦で好みの曲が全然違うとかね。切り替え時に多少気を使いそうですが、まあなんとかなるでしょう。
いずれにせよ、極端に長かったり短かったりすると、式場の雰囲気が「あれ?もう終わり?」とか「まだあるのか…」みたいなことになるので気をつけましょう。
写真を準備する
ムービーだからといって最初から動画を準備するのは至難の業です。動画が準備できてる人なんてほぼいないでしょう。
なので、写真を準備します。写真なら何枚か用意できますよね。
大体の目安ですが、こういうムービーは写真1枚につき7~8秒程度見せるとしっくりきます。私は8秒にしましたが、曲の長さに合わせて調節してください。
割合としては、新郎:新婦:二人=3:3:2くらいでしょうか。もし6分の曲を使うのならば、新郎15枚、新婦15枚、二人10枚くらいですかね。
タイトルや結びの演出の時間も入りますし、1枚あたりの表示時間によっても変わってくるのであくまで目安です。とりあえず候補となる写真をこれくらい集めておきましょう。
Windows Live ムービーメーカーのインストール
次にWindows Live ムービーメーカーをインストールしましょう。もちろん無料です。
▼以下にアクセスし、Windows Live Essentialsをダウンロードします。
ムービー メーカーのダウンロード – Windows ヘルプ
▼ダウンロードしたら、ダブルクリックして起動しましょう。インストール画面が立ち上がります。
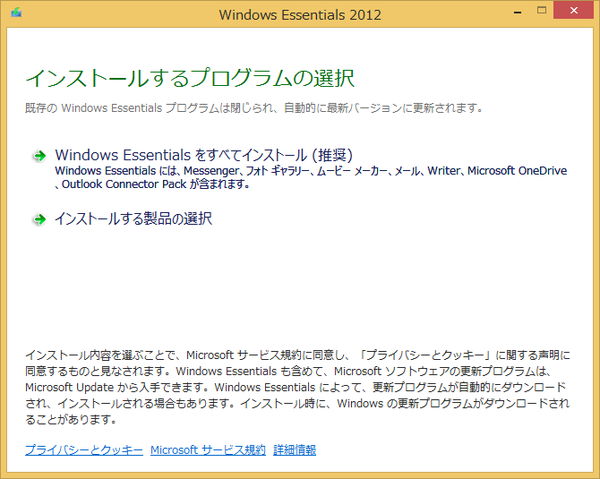
ここでは「インストールする製品の選択」を選びます。
▼「フォトギャラリーとムービーメーカー」をチェックし、「インストール」をクリック。
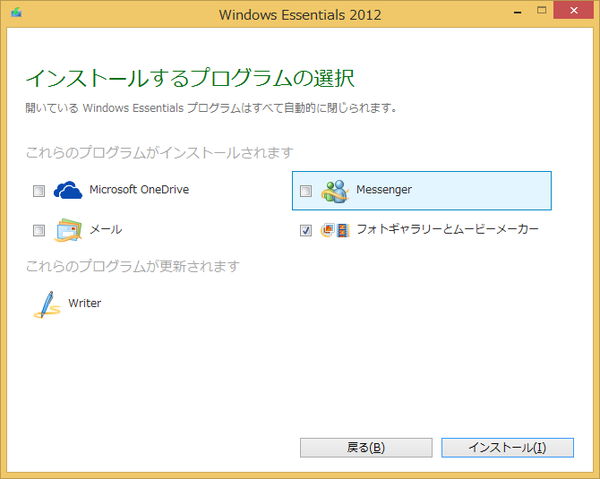
▼インストールが開始されます。以下の画面が出ればインストールは完了です。
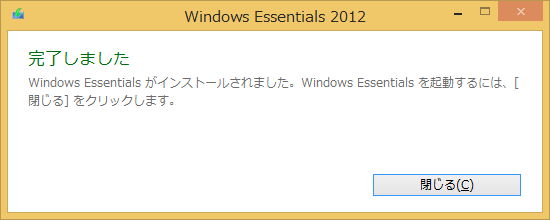
ムービーの作り方
それではいよいよムービーを作成していきましょう。インストールしたWindows Live ムービーメーカーを起動してください。
写真を挿入する
まず、前もって集めておいた写真を追加しましょう。写真ファイルをドラッグ&ドロップすればOKです。
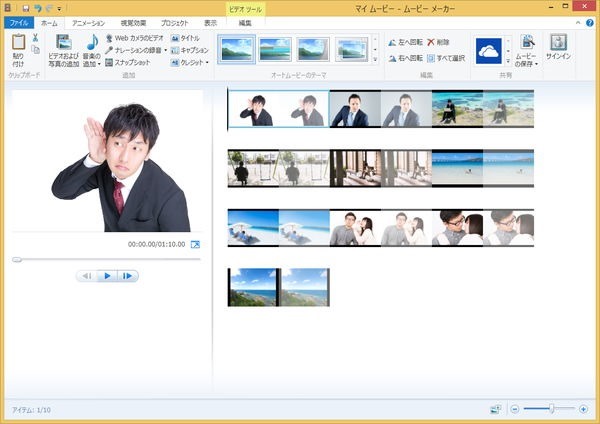
順番が崩れまくるので、これまたドラッグ&ドロップで適宜並び替えましょう。
再生ボタンを押せば、これだけでもとりあえずスライドショー的に再生されるのがわかると思います。これに肉付けしていきます。
曲を挿入する
次にBGMを追加します。
▼「ホーム」→「音楽の追加」をクリックして曲を追加します。
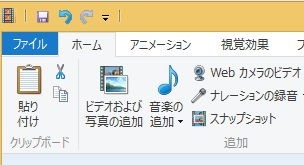
私はiTunesに保存してある曲を使いました。拡張子はm4aというものです。
普通にmp3でもいけると思います。
▼ボリュームが大きすぎる!小さすぎる!という人は、「オプション」→「音楽ボリューム」で調節してください。
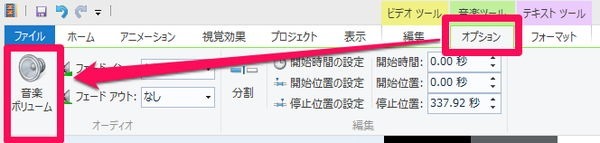
タイトルとクレジットを挿入する
次に、タイトルとクレジットを挿入します。まずはタイトル。
▼一番最初の写真の左にカーソルを持っていき、「タイトル」をクリック。
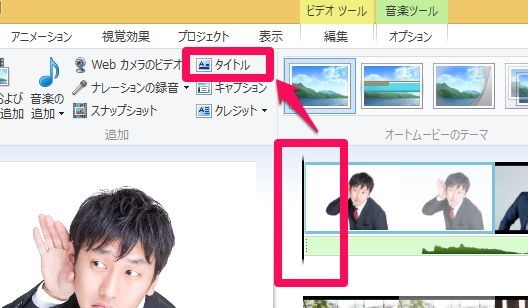
▼タイトル画面が表示されるので、適当に文字を入力しましょう。
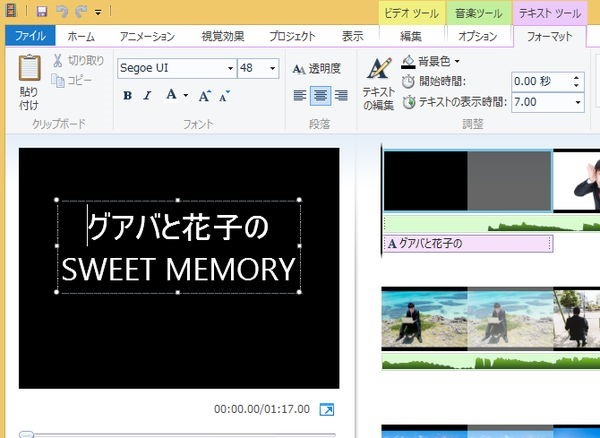
フォントの種類や大きさはWordやExcelのように変更できます。
▼クレジットも同じように、「ホーム」→「クレジット」で挿入できます。
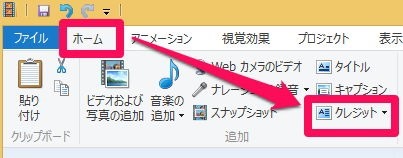
▼エンドロール風に名前を入れます。
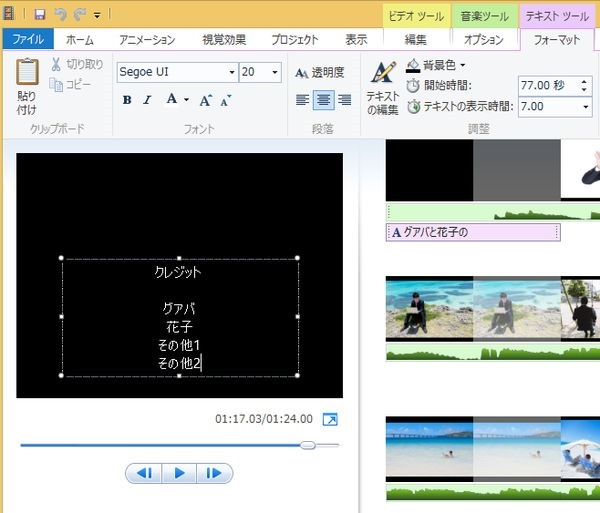
ただ、今回はプロフィールムービーなので、このクレジットはいらないかな。
キャプションをつける
ただ写真を流すだけじゃあ味気ないし何の写真かわからないのでキャプション(説明文)をつけましょう。
▼キャプションをつけたい写真を選択→「ホーム」タブ→「キャプション」をクリック。
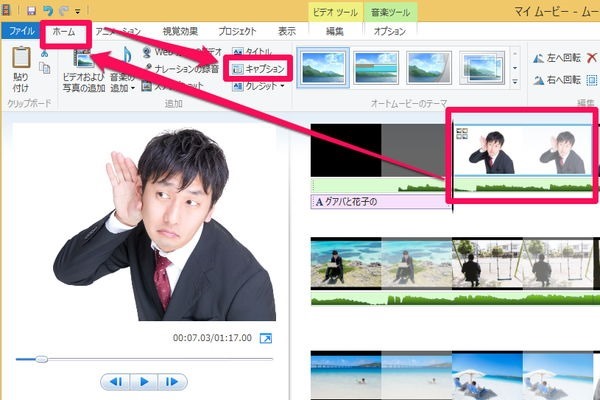
▼文字の大きさや色、輪郭などを必要に応じて設定しましょう。
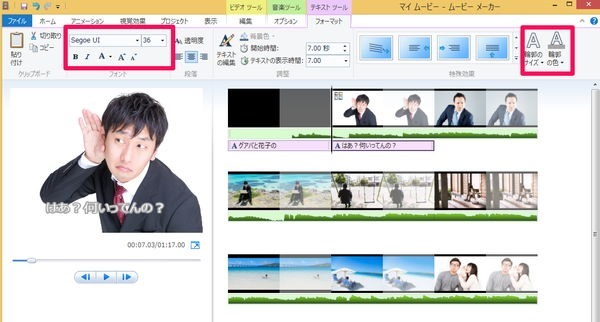
こんな感じで全ての写真にキャプションをつけていきましょう。
アニメーションをつける
スライドショー自体はこれで出来上がりましたが、これだと並べた写真が単調に切り替わるだけ。もう少し凝った感じが欲しいところ。
そんなときに使いたいのが「アニメーション」です。
まずは写真(スライド)のアニメーション。
▼写真を選択して、「アニメーション」→「移動および拡大」から好きなアニメーションを選択。
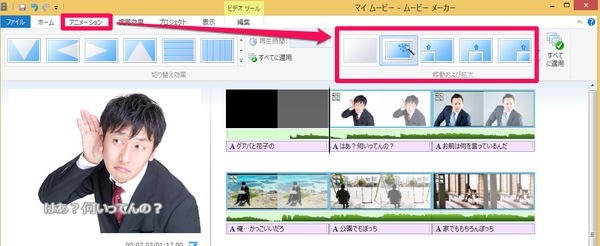
左側の「切り替え効果」というのもありますが、こちらを使うと途端に素人感丸出しになるので個人的にはなし。右側の「移動および拡大」を使いましょう。
▼ちなみにこんなにアニメーション効果があります。
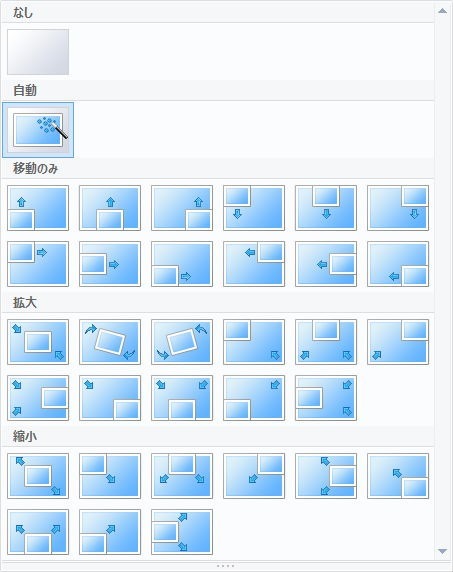
これだけでグッと洗練された印象になります。迷ったらとりあえず自動にして、気に食わなかったら直すってやり方でもいいと思います。
次にキャプションのアニメーション。
▼キャプションを選択→「フォーマット」タブ→「特殊効果」をクリック。
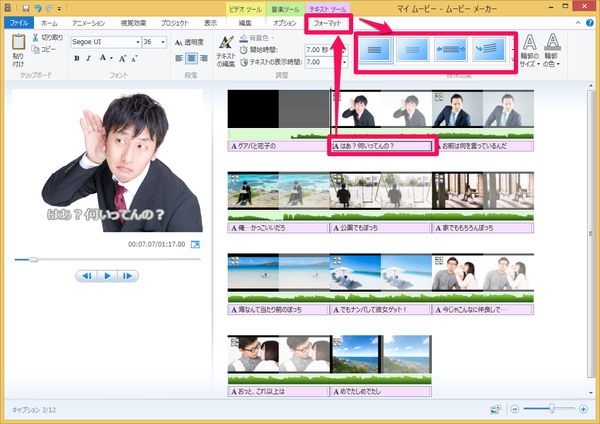
これでキャプションにもアニメーションが設定できます。
▼こちらもこれだけの種類が揃ってます。
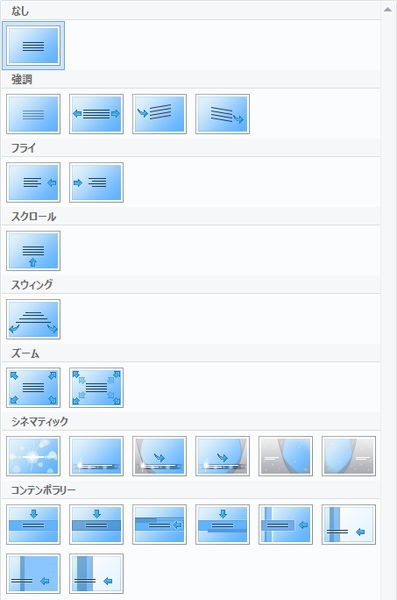
個人的には強調のフェードか、シネマティックをうまく使えばそれっぽくなるかと思います。
後はお好みで細かく調整
これで大まかには終了です。画像の切り替え時間やアニメーションのタイミングなども細かく調整できますので、それはプレビューを見ながら調節してみてください。
ファイルに書き出して保存する(mp4形式かWMV形式)
編集が完了したら、最後にファイルに書き出して保存します。
▼「ファイル」→「ムービーの保存」→目的に応じたものを選択。
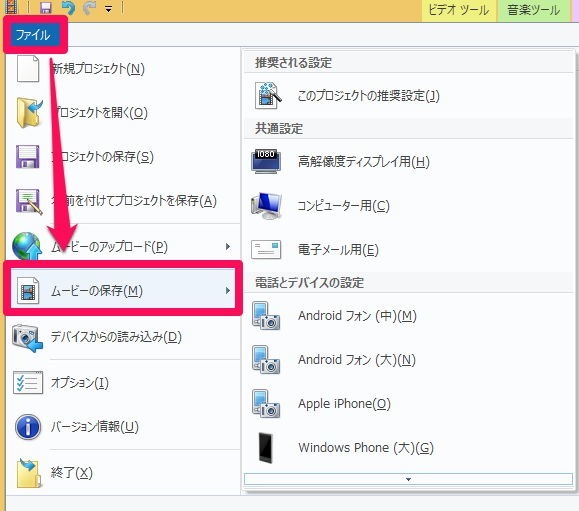
▼ファイルの種類を選択して、保存しましょう。
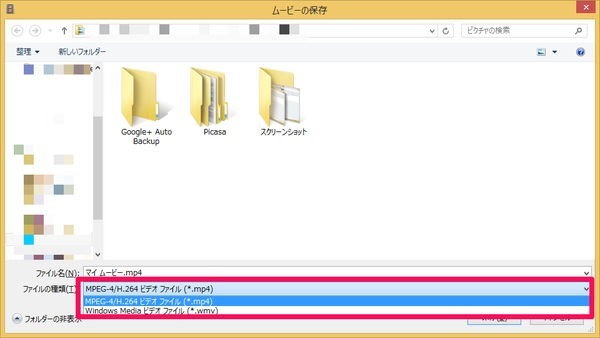
mp4は一般的なスマホでも見れる形式です。Windowsパソコンで見るならwmvで問題ないと思います。
ちなみにちょっと時間がかかります。
いずれにせよ、保存したデータをDVDなどに焼いて式場に渡す場合が多いと思いますので、相手方の環境で再生できるかは必ず確認しておきましょう。
今回作成したサンプル作品
今回サンプルで作成したデータをYoutubeにアップしてみました。参考までにどうぞ。
サンプルなので曲の最後まで作っていませんが、こんな感じのが簡単にできるんだぞーっていうのがわかってもらえればと思います。
でも写真がふざけた感じなので、ちょっとイメージ伝わりづらいかもしれませんwそれなりの写真を使えばそれなりの雰囲気が出るかと思います。
まとめ
いかがだったでしょうか?
高いお金払って超絶クオリティのムービーを作ってもらうのもいいですが、せっかくなら自分の手作りムービーというのも思い出に残っていいと思いますよ!
他人に見せても恥ずかしくないレベルのものが無料でできちゃいますから、気になる方はぜひトライしてみてください。

