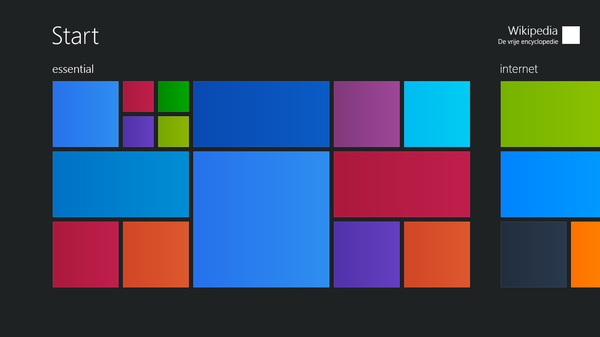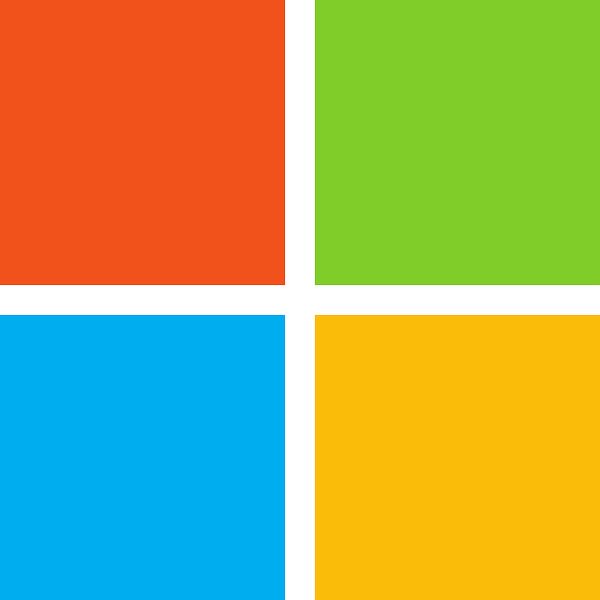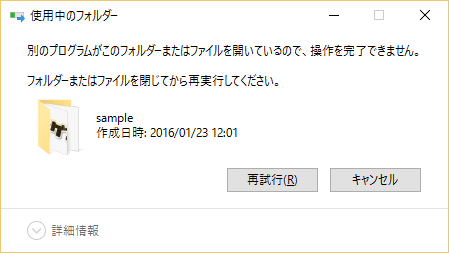
タイトルが非常に長くてすみません。でもWindowsユーザーなら一度はこんな画面に遭遇したことがあるのではないでしょうか。
フォルダを消したり移動させようと思ったら「別のプログラムがこのフォルダーまたはファイルを開いているので、操作を完了できません。」と表示されてできない現象です。
大抵の場合、他でフォルダを開いていたり、そのフォルダの中のファイルを使っていたりするのが原因なので、フォルダやファイルを閉じれば削除できるようになります。
しかし、心当たりのあるフォルダやプログラム(アプリケーション)を終了させても、まだ「別のプログラムが~」と表示される場合があります。
こうなるとちょっとやっかいで、自分では終了させたつもりのプログラムがまだ生き残っていて、そのフォルダやファイルをつかんでいる可能性が高いです。
無理矢理Windowsを再起動させれば戻ることも多いですが、やはり強制的に終了させるのはちょっと抵抗がありますよね。
今回は、そんなときに「削除やリネーム、移動ができないフォルダをどのプログラムがつかんでいるのか」を特定する方法をご紹介します。
「別のプログラムが~」が表示されたときにどのプログラムがつかんでいるのか確認する方法
それではやり方を説明します。なお、今回説明するのはWindows10の画面です。ただ、Windows7以降なら大体同じなのではないかと思います。
▼忌まわしきメッセージが表示されました!
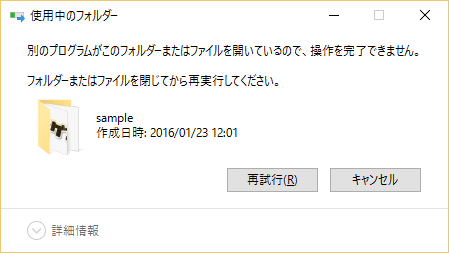
▼画面下部のタスクバーを右クリック→「タスクマネージャー」をクリック。
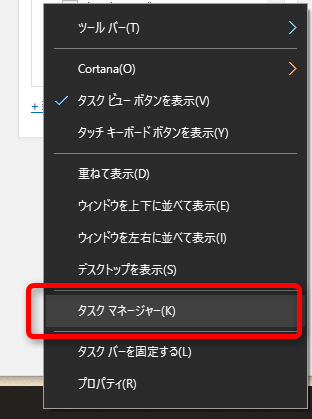
▼タスクマネージャーが起動します。「詳細」をクリック。
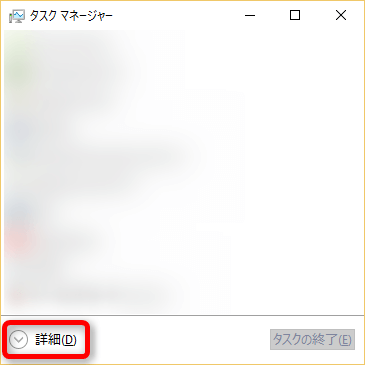
▼「パフォーマンス」タブ→「リソースモニターを開く」をクリック。
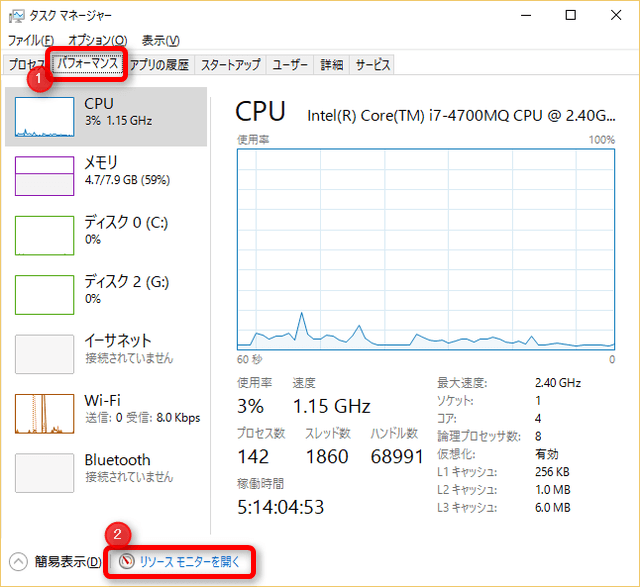
▼リソースモニターが開きます。「CPU」タブ→「ハンドルの検索」に、消せないフォルダやファイル名を入力します。
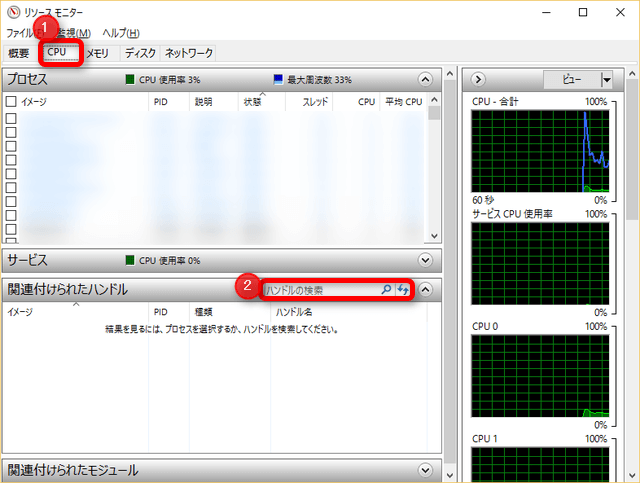
▼「sample」というフォルダが消せなかったので、それで検索してみたら…出てきました!
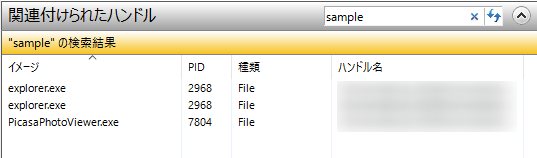
モザイクをいれていますが、ハンドル名には対象となっているフォルダやファイルの名称が表示されます。ここが対象のフォルダまたはファイルになっていることを確認しましょう。
explorer.exeはエクスプローラーですね。今回の例の場合、「PicasaPhotoViewer.exe」が原因となっているようです。
確かに、Picasaフォトビューアを開いていたので、これを閉じれば削除できるようになりました。
まとめ
というわけで、Windowsでファイルやフォルダが削除・移動・リネームできない場合の対処方法をご紹介しました。
目に見えるプログラムだけならよいのですが、タスクバーには表示されないプログラムがバックグラウンドでファイルなどを掴んでいる場合もあります。
そういう場合には今回ご紹介した方法を試してみてください。
<関連記事>