
先日、年賀状のお年玉当選番号が発表になりました。
<参考>年賀状のお年玉当選番号は本日2014年1月19日発表!当選確認は「お年玉年賀状チェッカー」アプリで!【Android】 | love guava!
残念ながら1等は当たっていませんでした。1万円欲しかったなあ…。
それはさておき、この時期に私がいつもやっていることがあります。それは「年賀状の整理」です。当選番号確認も終わった今、たまる一方の年賀状をスッキリ整理するのにいいタイミングなのです。
今回は私の年賀状の整理の仕方について書こうと思います。
年賀状はやっぱり嬉しい。でもかさばる。でも捨てられない
LINEやメールなどの連絡手段が主流となった昨今、若い人達の中には年賀状というのはただ面倒くさい慣習だと感じている人は結構いるのかもしれません。
でも、年に一度、普段ほとんど連絡を取らない知人や親戚の近況を知ることができるのは年賀状の魅力だと思います。正直、年賀状作成は面倒ですしお金もかかりますが、やはり貰えたら嬉しいものです。
そんなわけで私は割りと年賀状肯定派なのです。
しかし、困るのはその保管。毎年結構な枚数が届くので、いつまでも取っておくとかなり場所を取られてしまいます。学生時代の年賀状も保管していたのですが、机の引き出しには入りきらなくなってしまいました。
そこで、処分を決意しました。でも捨てるのはさすがに忍びないし、かつて何年か前の年賀状を見返したこともたまーにあり、完全に手元からなくなると困ることがありそう。
ということで、ScanSnapでスキャンして電子化することにしました。データ化してEvernoteに突っ込んでおけば、いざというときに検索して簡単に見つけることができます。
データ化した後は年賀状は捨ててしまいます。しかし、その魂は私のEvernoteの中で永久に不滅なのです!
ScanSnapでデータ化(PDF化)する方法
それではScanSnapで年賀状をデータ化する方法をご紹介します。
まず、私は今年いただいた年賀状はそのまま来年まで保存しておきます。次回年賀状作成時に役に立つことが多いからです。
なので、今回は2013年の年賀状をPDF化します。
データ化するのに私が使用しているスキャナは「ScanSnap S1300i」という機種です。
詳細な設定は以下の記事に書いてありますので、参考にしてみてください。
<参考>ScanSnapで紙媒体をことごとくEvernoteに放り込め! | love guava!
上記記事の内容と1点異なるのが、「ファイル形式」でPDFを選択して「オプション」をクリックすると表示される「PDFフォーマットオプション」の部分です。
▼「設定ページごとにPDFファイルを作ります」をチェックし、2ページにします。
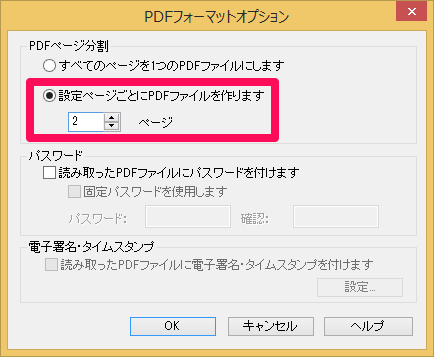
これをやっておかないと、全ての年賀状が1つのPDFファイルにまとまってしまいます。
それでいい人はする必要はありませんが、私は「1枚の年賀状=1つのPDFファイル」にしたいのでこのような設定にしています。
この設定でスキャンすると、年賀状の枚数分だけPDFファイルが出来上がります。あとはこのPDFファイルを全て選択し、あらかじめEvernoteに作成した「2013年賀状」というノートに保存すれば終了です。
ぶっちゃけ、見返す機会はゼロではないですが極めて少ないので、あまり見やすさにはこだわりません。ちょっと時間をかけて探せば見つけられるという状態で十分です。
まとめ
というわけで年賀状をScanSnapで整理する方法についてご紹介しました。
気持ちのこもった年賀状、データ化して場所を取らずに保存するのがオススメですよ!
ScanSnapについてはこんな記事もどうでしょう?
ScanSnapで紙媒体をことごとくEvernoteに放り込め! | love guava!
ScanSnapで私がデータ化している14個のもの(2013年5月) | love guava!
2013年に私が買って良かった!と感じたおすすめアイテム8つ | love guava!


