
先日ブログで書いたとおり、PCを入れ替えました。
【レビュー】ノートPC買い替えました!ドスパラ「Critea VF-HE」は必要十分なスペックでコスパに優れるオススメモデル!
それに伴い、OSもWindows7からWindows8に変わったのですが、なんというかまあ、使いにくいです(笑)かつてWindowsXPからVistaで結構操作感が変わりましたが、個人的にはそれ以上の変化を感じます。
やはりスタートメニューが表示されないのは不便です。慣れの問題なのかなあ。
さて、新しいOSへの対応もそうですが、PCを入れ替えると今までと違うことが結構あって、今までできてたこの操作、どうやるんだ?とハマったりすることも多いわけです。今回もいくつかありました。
そこで、備忘録も兼ねて、私がPC入れ替え時にやったことや手こずった点、その対処方法についてまとめておこうと思います。
Microsoftアカウントを使ったログインに対応する
これ、多分Windows8からだと思いますが、Windowsにログインするときにいわゆるローカルアカウント(そのPCでのみ使用できるアカウント)ではなく、Microsoftアカウントでログインできるようになっています。
で、プリインストールされているWindows8でログインしようとすると、いきなりそのことを聞かれるわけです。「Microsoftアカウントを持っているならそれを使ってログインしませんか?」と。
遠い記憶ではありますが、確か私はMicrosoftアカウントを持っています。おそらく、SkyDriveを使用するためだったと思います。Microsoftアカウントでログインしておけば、別のPCでもログインしたときも同じ状態が維持できる(詳細は不明ですが、おそらくSkyDriveのデータとかIEの設定とかですかね)と促してくるので、勧められるがままにMicrosoftアカウントでログインすることにしました。
画面ロックやスリープ状態から復帰時にパスワードを求められる
まあそれ自体は特に問題ないのですが、めんどくさかったのが画面ロックやスリープ状態から復帰しようとしたときに、Microsoftアカウントのパスワードが必要なところです。
パスワードが必要なのはセキュリティ面からしょうがないところですが、私はパスワードなぞ覚えていません。パスワードは全てツールで管理しているからです。
スマホもPCもパスワード管理はDropboxとKeePassアプリで一元管理!
Microsoftアカウントのパスワードを覚えやすいのにするのはイヤだし、かといってパスワードなしもセキュリティ面で不安です。なんか良い方法はないもんか?
PINコードを設定することで対処
少し調べたら、PINコードを設定できることがわかったので、それで対処することにしました。PINコード設定については以下を参考にしてください。
Windows 8.1/8(PINコード(暗証番号)を設定する) | PC Cafe サービス・サポート編 | パナソニック パソコンサポート
PINコードってのがタブレットでの利用を強く意識していることを感じさせます。
しっかし、この設定に辿り着くまで相当時間かかったぞ。。。設定の場所が全然わかりません、Windows8。
Microsoftアカウントでのログインはオフラインでも可能
余談ですが、Microsoftアカウントはオンラインアカウントなので、PCがオフラインのときだとログインできなくなるの?と不安になるかもしれませんが、大丈夫です。オフラインでもログインできます。
ただし、当たり前ですがオンラインを通じた設定の共有は利用できません。
NumLockを常に有効にする
NumLockキーはご存知ですよね?数字キーを押下したときに常に数字が出るように固定するキーです。数字キーがある場合はNumLockを有効にしている方が多いと思います。
で、私のPCでもNumLockを有効にしているのですが、どうも再起動するごとに無効になってしまうようです。再起動するごとにNumLockキー押すのはめんどくさい!ってことで対処しました。
以下のページを参考にしました。ありがとうございます。
Windows8の「起動時Numlock on」と「全角/半角 切替え」「言語バーの表示」 – ぼくんちのTV 別館
Office2010の再インストール
旧PCでOffice2010を使用していたので、新PCに移行することにしました。これが想像以上に手こずりました。。。
ちなみに、メーカー製PCによくあるプリインストール型のOfficeは新しいPCに再インストールできないみたいです。
古い PC でライセンス認証した Office 2010 を新しい PC にインストールしてライセンス認証できますか? – マイクロソフト コミュニティ
私はPCとは別に購入したパッケージ版なので、新しいPCへもインストールが可能です。
プロダクトIDとプロダクトキーは別物
パソコン初心者かよ!と思われるかもしれませんが、私は最初、OfficeのプロダクトIDとプロダクトキーを完全に混同していました。
▼例。Excelの「ファイル」→「ヘルプ」から確認できるのは「プロダクトID」です。
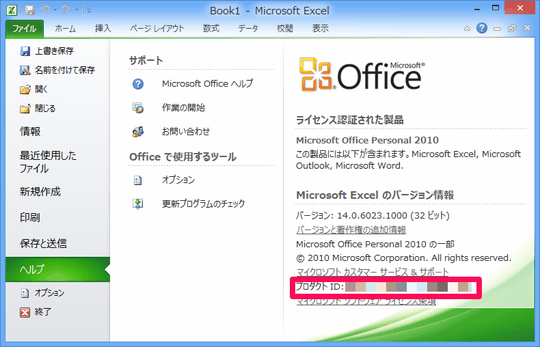
これがあればOK!と思っていましたが、間違いです。Officeのインストールに必要なのは「プロダクトキー」です。
プロダクトキーを調べ方をMicrosoftのヘルプで確認
じゃあプロダクトキーを調べるか、と思ってMicrosoftのヘルプを確認します。
この資料では、複数ある Microsoft Office 2013 または Microsoft Office 2010 (以下 Office) 製品用プロダクトキーの中から、そのコンピューターにインストールされている Office 製品用のプロダクト キーを特定する方法について説明しています。
この資料で説明する方法で Office 製品用のプロダクト キー 25 文字すべてを表示することはできません。インストールされている Office 製品用プロダクト キーの末尾 5 文字を表示し、お手持ちのプロダクトキーと照合して特定していただく方法についての説明です。プロダクト キーがどこに記載されているかわからない場合や、紛失してしまった場合などについては、次のサポート技術情報を参照してください。
いやいや、これじゃあ下5桁しか確認できないじゃん!はい、ダメ。
で、もう少し調べると、もうちょい具体的なヘルプが見つかりました。
パッケージ製品
従来のディスク: Microsoft、小売店、販売店、またはオンライン ストアから箱に入った完全版の製品を購入し、その製品パッケージにソフトウェア ディスクが含まれていた場合、プロダクト キーは、パッケージ内の DVD ケースの右側のディスク ホルダーの上のラベルに記載されています。※Office 2010 のプロダクト キーを確認する – 製品情報 – Office.comから引用
ダウンロードしたソフトウェア
Microsoft からオンラインでソフトウェアを購入し、ご使用のコンピューターにソフトウェアをダウンロードした (ソフトウェアが収録されたディスクを受け取っていない) 場合、3 文字のライセンス指定は、ダウンロード注文の確認ページに表示される 25 文字のプロダクト キーに記載されています。英語の場合のライセンス指定が記載されている場所を次の例に示します。ライセンス指定の場所は、他の言語の場合も同様です。※Office 2010 のプロダクト キーを確認する – 製品情報 – Office.comから引用
私はダウンロード版を購入したのでインストールディスクはありません。ダウンロードした場合は確認ページに書かれているだと?
そんな画面もう残ってないし。。。えー、どうすりゃいいの??
プロダクトキーを確認するソフトがあった!
途方にくれましたが、世の中には素晴らしいソフトがあるもんです。
プロダクトキーを調べる ProduKey – PCマスターへの道
このソフトの力をお借りして、なんとかプロダクトキーがわかりました!ちなみに、このソフトはOfficeだけでなくOSのプロダクトキーも確認できます。
しかし、確認画面とかディスクケースなんて無くしてしまうことは結構あると思うんだけどなあ。その場合、Microsoftはヘルプ以上のことは対応してくれないのかな?
まあとにかく、プロダクトキーがわかったので、これをもとにOffice2010の再インストールです。
これまたたどり着くのに時間がかかりましたが、以下のサイトからインストーラをダウンロードできます。
Microsoft Office 2010
私はOffice2010 Personalでしたが、インストール完了まで結構な時間がかかります。ご注意を。
これまで使用していたアプリケーション(ソフトウェア)のインストール
これは特に問題になったところはないのですが、心がけた点が1つ。「必要なものだけ入れる!」です。
当たり前かもしれませんが、せっかく新しいPCになってサクサク快適になったので、これを気に必要なアプリを必要なタイミングで入れることにしました。
むやみやたらにアプリをインストールして、重くなったら買い替えた意味がないですからね。
これはPCだろうがスマホだろうが同じことだと思います。
Androidスマホが遅くなったら初期化(リセット)すれば処理速度が改善された!やり方をご紹介
そのうち、PCで使用しているアプリもまとめてみようと思うので、乞うご期待!(?)
まとめ
PCを新しくした方、新しくされようとしている方、参考にしてみてください。
<関連記事>
Windows8.1のインストール方法と最初にやっておくべき設定
Windows8(8.1含む)でこれだけは覚えておきたいショートカットキー
Windows8(8.1含む)にスタートメニューを復活させる「Start Menu 8」はさっさと導入しておくべきだった!


