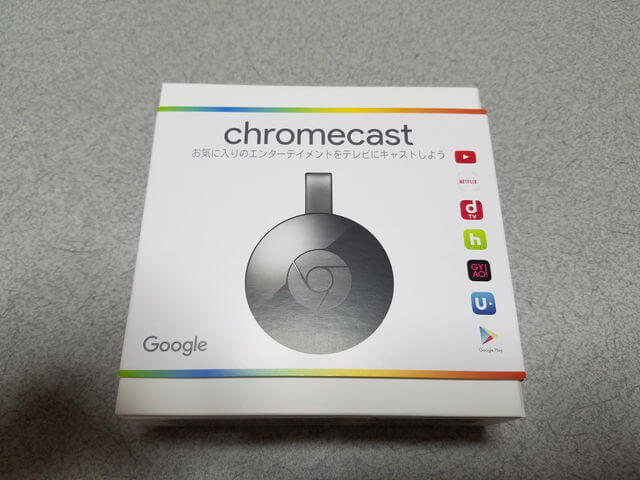
発売されて結構経つと思いますが、新型Chromecast(クロームキャスト)を購入しました。
以前購入した初代Chromecastの調子が悪くなり、うまくキャストできなくなったからです。
話題のChromecastを購入!スマホの動画や写真をTVの大画面で見れる!PCなら画面丸ごとだってイケるぞ!
まあぶっちゃけ、機能的なところは初代Chromecastと何も変わっていないのですが、ちょっとだけレスポンスがよくなってるような気がします。
そして何より、我が家はChromecastをそれなりに使っていたので「やっぱ便利だわ、Chromecast」を再認識させてくれました。
新型Chromecast開封の儀
今さら感はありますが、一応ね。
ちなみにAmazonでは販売していないようです。風の噂で競合商品であるFire TV Stickを売りたいからChromecastは売ってないと聞いたことがあるのですが、どうなんでしょうかね。
▼こういうポップな箱に入っています。
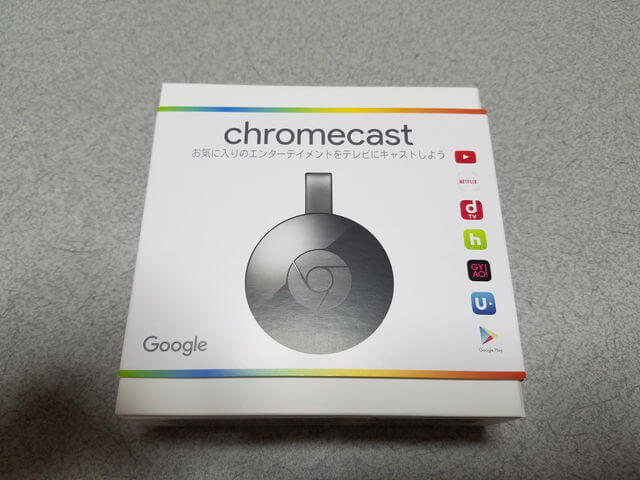
今回私が購入したのは黒ですが、赤や黄色の目に鮮やかな色もあります。
▼開くと本体とスタートガイドが見えます。

▼本体と電源コード。

本体の●の部分からは、柔らかいきしめんのような形でケーブルが伸びています。
初代Chromecastは硬いスティック状だったので、TVなどに挿し込む場合にその形状が問題になるケースがあったようです。
今回はそのあたりの問題をクリアするためにこういう形にしたんでしょうね。
電源コードのコンセント部分も初代よりだいぶコンパクトになっています。
スマホからの使い方
本体をTVなどに差し込んで、本体に電源コードを差し込んで、後は画面に表示される手順に従って設定していくのみです。
以前はGoogle Castというアプリが存在していましたが、Google Homeの登場により、機能が統合されたようです。
Google Homeアプリをインストールしましょう。
Chromecastに対応したアプリ(Youtubeなど)はキャストアイコン(TVっぽいアイコン)があるはずなので、それをタップしてやればTVに映像や音声が出力されるようになります。
対応していない場合でも、Google Homeアプリから画面全体をキャストすることにより、スマホ画面をTVなどの大画面で見ることができます。
▼Google Homeのメニューから「画面や音声をキャスト」をタップ。
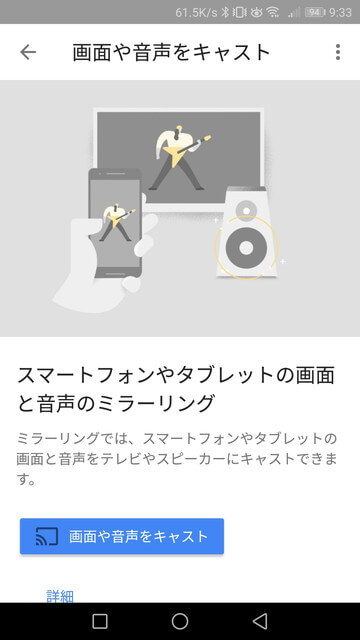
ただし、対応していないアプリもあります。WOWOWなんかはこの方法は使えませんでした。
Chromecastがスマホの画面ミラーリングに対応!便利だけどちょっと注意点もあり
パソコンからの使い方
パソコンの画面をChromecastを通じてテレビに映すこともできます。Chromeブラウザを使います。
以前はChrome拡張機能の「Google Cast」をインストールする必要がありましたが、現在はChromeの標準機能として利用できます。
▼Chromeブラウザを起動し、メニューアイコン→「キャスト」をクリック。
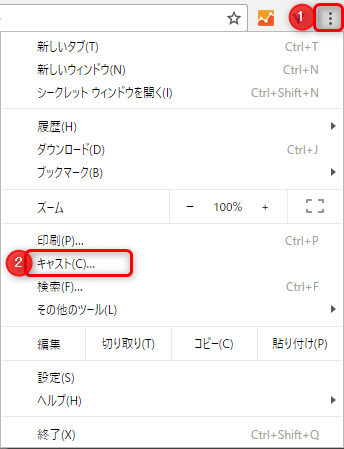
▼キャストするデバイスを選択します。
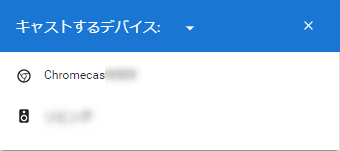
私はChromecastとGoogle Homeを利用しているので2つ表示されています。
Google Homeにキャストしても音声しか出ないので、Chromecastにキャストしましょう。
Google Homeに興味のある方は以下の記事も参考にしてください。
Google Home Miniを購入!できることと使ってみた感想をレビューします
▼キャストする範囲も選べます。上記の「キャストするデバイス」の横の下三角▼をクリックします。
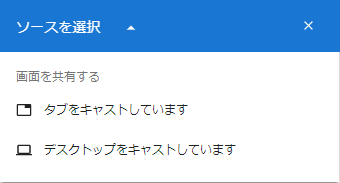
するとソースを選択するダイアログが表示されます。
標準はタブのキャストですが、デスクトップ全体をキャストしたい場合は下側の「デスクトップをキャストしています」をクリックします。
これで画面全体をキャストしてテレビに出力することができます。
まとめ
というわけで、新型Chromecastのご紹介でした。
できることは以前とほぼ変わっていませんが、やはりこれはあるとかなり便利です。
ご家族と一緒にスマホやパソコンの写真や動画を楽しめるようになるので、それだけでもこれを購入する価値はあると思います。
<関連記事>
話題のChromecastを購入!スマホの動画や写真をTVの大画面で見れる!PCなら画面丸ごとだってイケるぞ!




