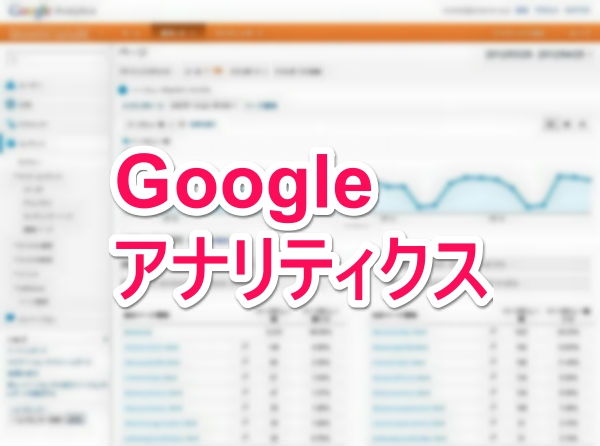
皆さん、Googleアナリティクスのチェックしてますかー?私は大体毎日やってます。
数値を見るのはなかなか楽しいんですが、いちいちアプリなりブラウザなりを立ち上げて、さらに昨日だけの数値が見たければ集計期間を変えて…とかやらないといけないですよね。正直、ちょっと面倒くさいです。
どうせ毎日同じ作業するなら、自動化できないかな?んで、記録としても残せたら最高じゃん!と思って調べてみたんです。
…すると、ありましたよ、やり方が!
ってことで、今回はGoogleアナリティクスのレポートを自動でEvernoteに取り込む方法をご紹介します。
Googleアナリティクスのレポートを作成する
レポートがないとどうしようもないので、まずはGoogleアナリティクスのレポートを作成しましょう。
▼Googleアナリティクスの画面を開きます。そして「新しいマイレポート」をクリックします。
![201310_0003[2]](https://love-guava.com/wp-content/uploads/2013/10/201310_00032.png)
とりあえず空白のキャンパスでやってみましょう。適当なレポート名を入力して、「マイレポートを作成」をクリック。
▼レポートに作成するウィジェットの追加画面になります。
![201310_0002[6]](https://love-guava.com/wp-content/uploads/2013/10/201310_00026.png)
ウィジェット名はほっとけば勝手にいい感じの名前をつけてくれるのでほっといてOKです。自分で入力したければもちろん入力しても良いです。
いろんな項目の分析ができますが、今回は一番オーソドックスなページビューでやってみます。
「指標」→「ページビュー」を選択して、「保存」ボタンをクリックします。
これで最も初歩的なレポートは完成です。ここまでは簡単ですよね。
レポートを自動でEvernoteに取り込む設定
では今回の本題、作成したレポートを自動でEvernoteに取り込む設定をしましょう。
どのようにEvernoteに取り込むかというと、仕組みは簡単。レポートをメールで送るんです。
Evernoteにはノート追加にメールが使えます。知ってますよね?もし知らなければ以下から確認できます。
▼ここに書かれているメールアドレスを控えておいてください。
![201310_0001[18]](https://love-guava.com/wp-content/uploads/2013/10/201310_000118.png)
それでは、これを踏まえた上で、Googleアナリティクスの設定をしていきます。
▼先ほどの続き。作成したサンプルレポートの上部にある「メール」をクリックします。
![201310_0001[17]](https://love-guava.com/wp-content/uploads/2013/10/201310_000117.png)
▼すると、メールレポートの設定画面になります。
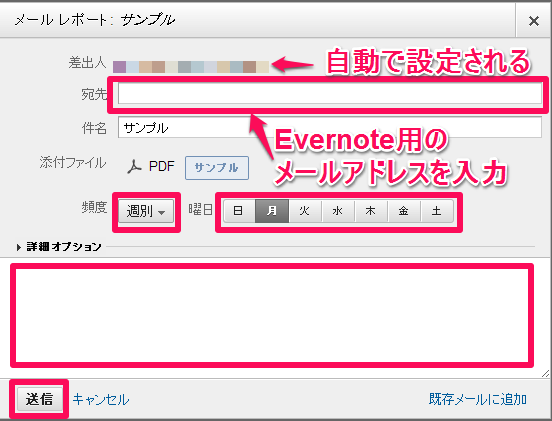
差出人はGoogleアナリティクスのアカウント(=Gmailアドレス)が設定されているのでここでは設定できません。
宛先は、先ほど確認したEvernoteのノート作成用メールアドレスを入力します。
頻度はお好みのものを選んでください。「1回」「日別」「週別」「月別」「四半期」が選べます。週別の場合は曜日を、月別の場合は日付をそれぞれ選択できます。
詳細オプションはメールの本文です。Evernoteのノートに書き込まれます。
全て設定したら「送信」ボタンをクリックします。
これで設定完了です!もし頻度を「1回」にしていたら、メール送信されてEvernoteに取り込まれているはずなので確認してみましょう。
Evernoteでの見え方
Evernoteでどのように見えるのかを確認しておきましょう。
▼Evernoteデスクトップアプリで確認したところです。
![201310_0004[2]](https://love-guava.com/wp-content/uploads/2013/10/201310_00042.png)
先ほど作成したページビュー数がPDFのレポートとなってEvernoteに保存されました。
Evernoteに自動保存するときの注意点
便利なレポート機能なのですが、少し注意点もあります。
メール送信タイミングにラグがある
たとえば、毎日のアクセス状況を確認するために、頻度を「日別」に設定したとします。その場合、10月1日分のレポートは10月3日の朝方(私の場合はAM4~5時くらい)にEvernoteに送信されるようです。
なので、「前日分のアクセス状況が知りたい」となると、このやり方では確認できません。
同じように、例えば「日~土曜までのアクセス状況をレポートする」場合も、日曜日ではなく月曜日の早朝に送信されています。
送信時間帯は個人差があると思うので、あくまで参考程度にしてください。しかし、このあたりはGoogleの仕様なのでこちらではいかんともし難い部分です。もう少し早く送信されるようになるといいのですが。。。
メールで作成したノートはデフォルトノートブックに保存される
これはEvernoteの仕様ですが、メールで作成したノートはデフォルトのノートブックに保存されます。なので、レポート用のノートブックを分けたい場合は別途手作業で振り分けるなどする必要があります。
おまけ:レポートメールの配信解除方法
ちなみに、、、今回設定したレポートメールの配信を解除したいときは以下の画面から行います。
▼右上部の「アナリティクス設定」→「メール配信スケジュール」から解除可能です。
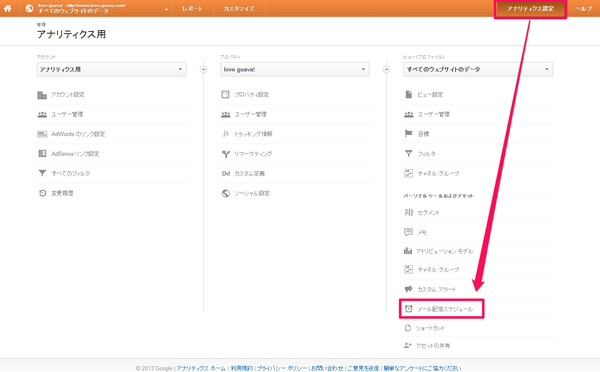
まとめ
若干タイムラグがあるのが残念ではありますが、自動でログが保存されていくのはなかなか便利ですよ!
興味がある方は試してみてください。
Googleアナリティクスについては以下の記事もどうぞ。
Googleアナリティクスの新機能!ユーザーの年齢・性別・興味のあるカテゴリがわかるぞ! | love guava!
謎がいっぱい!これまでブログにアクセスされた全てのOSとブラウザを調べてみた | love guava!
【Android】Googleアナリティクスを確認するなら公式アプリと「gAnalytics」の併用がオススメ! | love guava!

