
Excel(エクセル)が便利なのはなんといっても数式を使って計算や集計が簡単にできる点ですよね。
ただ、ちょっと複雑な数式を使うと、「これ、どことどこのセルを参照してるんだ…?」というのがわかりにくかったりします。
参照しているセルの数が多くなるとそれはもう大変です。でもExcelって大体そういう項目数の多い集計に使われてるもんなんですよね。。。
そんなときに便利なのがトレース機能です。これを使えば、対象のセルがどのセルを参照しているのか、反対にどこのセルから参照されているのかがひと目でわかります。使い方をご紹介します。
「F2」を使うとこんな感じ
Excelのトレース機能を使う前に、F2を使って数式を確認する方法を紹介しておきましょう。これは皆さんもよく使っている方法だと思います。
▼B列に数値が入力されていて、D列にこの数値を参照した数式が入力されています。
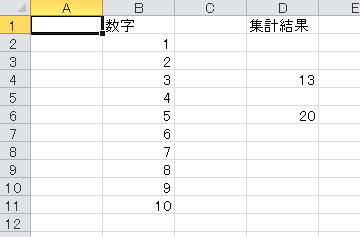
▼D4セルにカーソルをもっていき、F2キーを押下します。
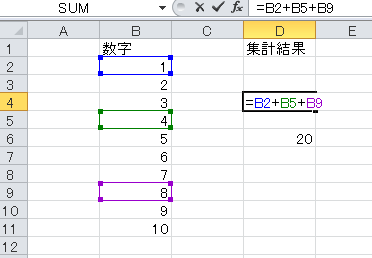
すると、上記のように集計に使われているセルが色分けされて表示されます。例では、B2とB5とB9を足し算していることがわかりますね。
これはこれで便利なのですが、参照元のセルが1画面に収まりきらない場合に少しわかりづらいです。
また、「どのセルから参照されているのか?」がF2ではわかりません。つまり、B2セルに対してF2を押下しても、D4から参照されていることはわかりません。
「参照元はわかるけど、参照先はわからない」というのがF2の欠点です。
Excelのトレース機能の使い方
それでは今回の本題であるExcelのトレース機能をご紹介します。Excel2010を例に説明します。
「参照元のトレース」の使い方
まずは参照元のトレースです。
▼トレースしたいセル(ここではD4セル)にカーソルをもっていき、「数式」タブ→「参照元のトレース」をクリック。
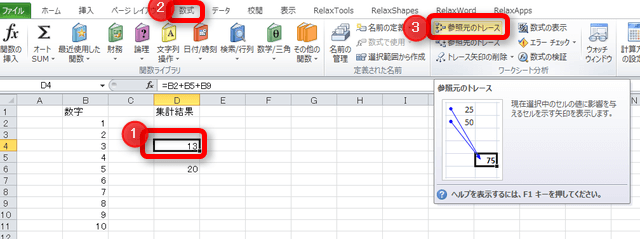
▼すると、参照元のセルからD4セルに対して矢印が表示され、参照関係がわかるようになりました!
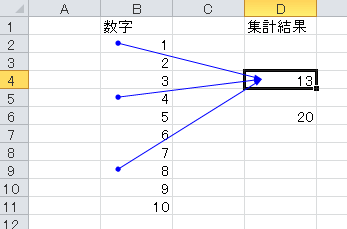
▼D6セルに対しても同じ操作をやるとこうなりました。
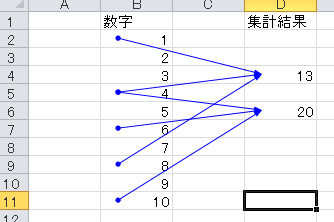
うん、きちんと参照元がトレースできていますね。
ちなみに、トレース矢印を消すときは「トレース矢印の削除」をクリックしましょう。
「参照先のトレース」の使い方
では次にF2では実現できなかった「参照先のトレース」です。まあここまで見てくれた人はなんとなく想像つくと思いますが。
▼参照先を調べたいセル(ここではB5セル)にカーソルをもっていき、「数式」タブ→「参照先のトレース」をクリック。
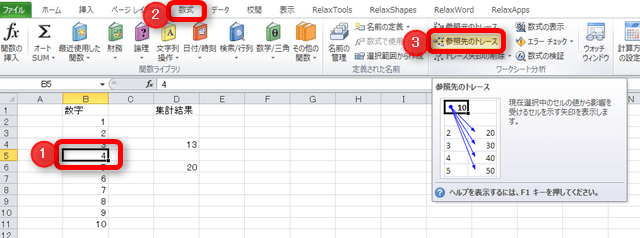
▼すると、参照されているセルであるD4、D6セルに向かって矢印が伸びました。
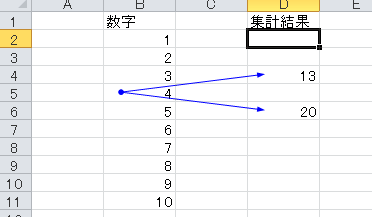
先ほどの参照先のトレースと見比べてもらえば、B5セルから伸びる矢印が同じであることがわかりますね。
F2ではわからない「どのセルから参照されているのか」がこれで一目瞭然です。
まとめ
というわけで、数式の参照元、参照先がわかるトレース機能のご紹介でした。
結構知らない人が多い機能ではないでしょうか?数式のチェックに使えますので、ぜひお試しください。
<関連記事>
Excel(エクセル)でセルを結合せずに複数セルの中央に文字を配置する方法。これでコピペで苦しまない!

