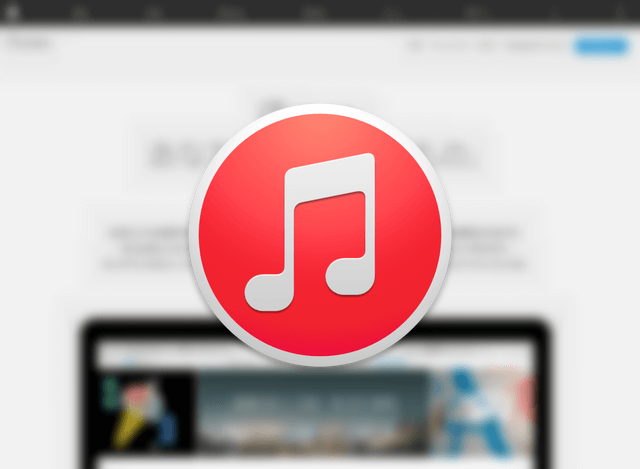
現在、私はAndroidユーザーなのですが、かつてはiPhoneも使用していました。妻もiPhoneユーザーです。
なので、iPhoneのデータ整理・バックアップにはiTunesを利用しています。
ある日、定期的に行っている妻のiPhoneバックアップ作業をするためにiTunesを起動し、バックアップしようとしたところ、「容量が足りません」的なメッセージが出てバックアップに失敗しました。
ぬ?マジで?そういやiTunesで作成したバックアップファイルってどこにできるんだ?
それすら知らなかったのでもろもろ調べてみたら、非常に大量のバックアップデータがパソコンのCドライブを圧迫していることがわかりました。
こりゃーいかん。普段の作業にも支障が出る。
ってなわけで、iTunesのバックアップ先を外付けハードディスクにしました。その作業の備忘録として本記事を書きたいと思います。
iTunesのバックアップはパソコンのCドライブに(勝手に)作られる
WindowsパソコンでiTunesを利用した場合、特に何も設定変更などしなければ以下にバックアップができるようです。
C:\Users\(ユーザー名)\AppData\Roaming\Apple Computer\MobileSync
※(ユーザー名)は自分でつけたユーザー名になります。
※CドライブにWindowsやiTunesをインストールしている場合です。それ以外の場合はCドライブではない可能性があります。
上記の(ユーザー名)フォルダの配下にある「AppData」フォルダは隠しフォルダのため、通常は表示されていないと思います。なので、以下の手順で表示させます。
▼エクスプローラのメニューから「表示」→「隠しファイル」にチェックを入れます。

これでAppDataフォルダが薄い色で表示されるようになるはずです。
私はCドライブが100GBほどしかないのですが、上記の「MobileSync」だけで40GB近くになっていました。
これだけのフォルダサイズを置いておけるほどディスクの余裕はないので、外付けHDDに移動させることにします。
iTunesのバックアップ先を変更する方法
しかしながら、iTunesの設定を確認してもバックアップ先に関する設定が見当たりません。
なので、前述のバックアップ先から「シンボリックリンク」をはる方法をとります。
シンボリックリンクとは、OSのファイルシステムの機能の一つで、特定のファイルやディレクトリを指し示す別のファイルを作成し、それを通じて本体を参照できるようにする仕組み。リンクは本体と同じディレクトリに置いても良いが、通常は別の場所から参照できるようにするために作成される。UNIX系OSでよく用いられるもので、Windowsでも利用することができる。
まあショートカットに似たものだと思ってください。
作業前にiCloudバックアップを取っておく
この作業をしてるということは、大抵iPhoneのバックアップができないか、復元ができない状況の人が多いと思います。
なので、作業前にはこのコンピュータ(パソコン)へのバックアップではなく、iCloud(アイクラウド)のバックアップができていることを確認しておいてください。
万が一この作業がうまくいかなかった場合にも、iCloudバックアップからほとんどのデータやアプリを復元することができるからです。
iCloudバックアップ設定方法は以下を参照してください。
iCloud – あなたのすべてのデバイス上でiCloudを設定する方法。 – Apple(日本)
※iCloudを利用するためにはWi-Fi環境が必要です。
バックアップ先フォルダを作成する
まずは今回新たにバックアップ先として設定したいフォルダを作成しましょう。
作成場所はどこでもよいですが、ディスク容量に余裕があるところにしましょう。当たり前ですが、変更元フォルダが存在するドライブ(今回でいうとCドライブ)にフォルダ作っても容量がないのでダメですよー。
フォルダ名は任意です。今回は「iPhone_backup」というフォルダにします。
変更元フォルダから変更先フォルダにデータをコピーする
次に、変更元フォルダの中にあるデータを、先ほど作成した変更先フォルダの中にコピー&ペーストしましょう。「切り取り」ではなく「コピー」でね。
今回の例でいうと、
<変更元>
C:\Users\(ユーザー名)\AppData\Roaming\Apple Computer\MobileSync\Backup
↓
<変更先>
(容量が十分にあるドライブの任意の場所)\iPhone_backup
になります。
データサイズが大きいと思うので、コピーが終わるまで気長に待ちましょう。
変更元フォルダの名前を変更する
次に、変更元フォルダ(Cドライブ上のBackupフォルダ)の名前を変更します。これは、後述するシンボリックリンクを作成するときに必要なためです。
私は「Backup」から「Backup_bk」のように変更しました。
シンボリックリンクを作成する
続いてシンボリックリンクを作成します。
コマンドプロンプトを立ち上げる必要があります。Windows8の場合は以下のような手順です。
▼「Win+X」→「コマンドプロンプト(管理者)」をクリック。
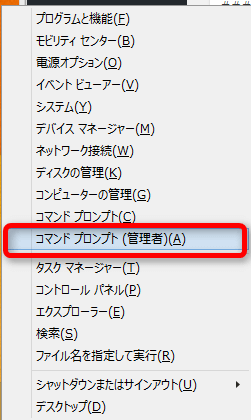
※Windows8のショートカットキーを使っています。他にも便利なショートカットキーがあるので、以下の記事を参考にしてみてください。
Windows8(8.1含む)でこれだけは覚えておきたいショートカットキー
Windows7以前の人は、「スタートメニュー」→「検索(S)」→「cmd」と入力し、検索結果に表示された「cmd.exe」を右クリックします。
右クリックメニューに表示された「管理者として実行」をクリックすることで、同じ操作になります。
普通のコマンドプロンプトではなく、管理者権限としてコマンドプロンプトを実行するのがミソです。
コマンドプロンプトが起動したら、以下のようなコマンドを入力してください。
mklink /d "C:\Users\(ユーザー名)\AppData\Roaming\Apple Computer\MobileSync\Backup" "(容量が十分にあるドライブの任意の場所)\iPhone_backup"
(ユーザー名)と(容量が十分にあるドライブの任意の場所)の部分はご自身の環境に合わせて変更してください。
入力したらエンターキーを押下します。特にエラーメッセージが出ずに「シンボリックリンクが作成されました」のようなメッセージが表示されたらOKです。
▼成功すると、変更元の「Backup」フォルダに小さい矢印アイコンがついているはずです。
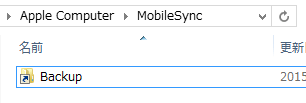
さらに、そのBackupフォルダを右クリック→「プロパティ」をクリックします。
▼「ショートカット」タブ→「ファイルの場所を開く」をクリックします。
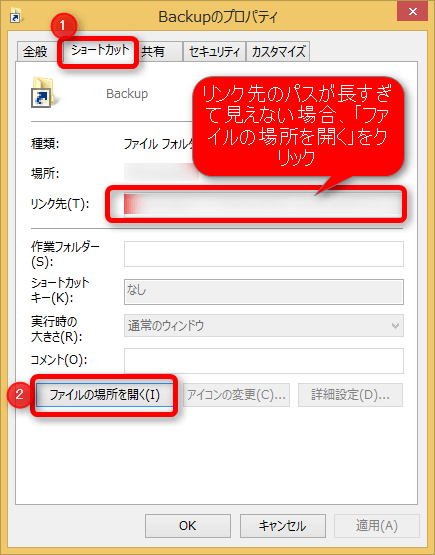
この操作で、先ほど変更先にした「iPhone_backup」フォルダが選択された状態(開くフォルダはiPhone_backupの1つ上のフォルダ)で表示されればOKです。
リンク先を見ればわかるのですが、パスが長いと見切れて見えないので実際に開いて確認しました。
これで一通りの設定は完了です。
iPhoneをつないでバックアップできればOK
あとは動作確認として、iPhoneとパソコンを繋ぎ、iTunesから再度バックアップを実行してみましょう。
▼iTunesの「このコンピュータ」→「今すぐバックアップ」をクリック。
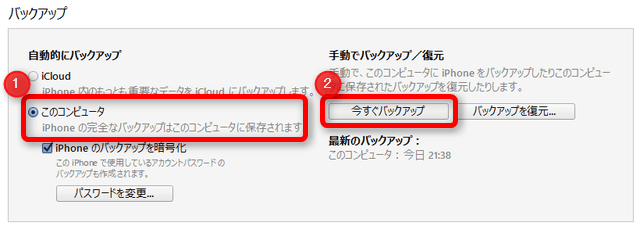
これで問題なくバックアップできればOKです。お疲れさまでした。
最後に…今回の作業を行ってからしばらくバックアップや復元をやってみて、特に問題ないようなら「変更元フォルダの名前を変更する」の項目で名前を変更した「Backup_bk」フォルダは削除しましょう。
使わないのにいつまでも容量の大きいフォルダを残しておくのももったいないですからね。
まとめ
iPhoneもどんどん大容量化しており、バックアップに必要なディスク容量も増える一方です。
もし初期設定のままバックアップや復元をやっていて同じような状況になったら、今回の作業を試してみてください。
今回の記事は以下を参考にしました。感謝!
<関連記事>
iPhone6 PlusのiOS8を脱獄したら快適さが段違い!方法を説明します
できるゼロからはじめるiPhone 7/7 Plus超入門 (できるシリーズ)

