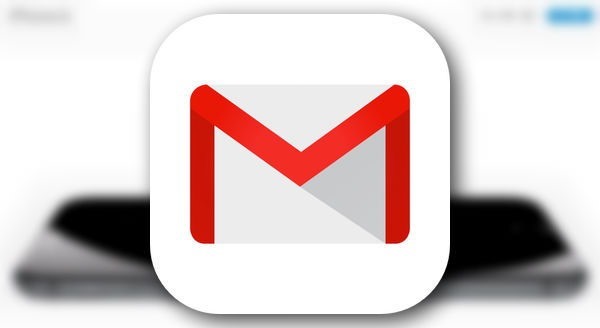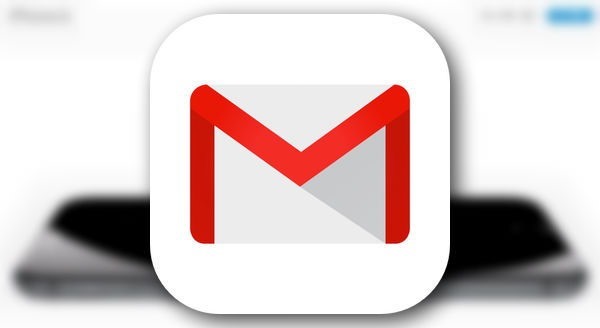
Googleサービスのヘビーユーザーな私は、例えiPhoneを使っていてもGmailやGoogleカレンダーを使いたくなります。
iPhoneでもGoogleサービスと同期してメールやスケジュールを確認することができます。
ただ、できるにはできるんですが、Googleアカウントの2段階認証プロセスを設定している場合は「アプリケーション固有のパスワード」というのを設定してやる必要があります。
これはきっと慣れてないと戸惑うこと間違いなし(私も迷ったので。。。)なので、ブログ記事に残しておこうと思います。
Googleアカウントの2段階認証とは
通常のID(Gmailアドレス)とパスワードでの認証以外に、アプリやSMSの確認コードを使って認証する方法です。
大手Webサービスはかなり採用しているのでぜひやっておきましょう。
やってない人は今すぐやるべき!Google2段階認証プロセスの設定方法 | love guava!
Googleの2段階認証したはいいけどスマホ落として詰まないようにバックアップ用電話番号は2つ設定しておこう!やり方をご紹介します | love guava!
Googleの2段階認証でアプリ固有のパスワードを設定する方法
iPhoneにGmailやGoogleカレンダー、連絡先といったGoogleサービスの情報を同期するには「アプリケーション固有のパスワード」の設定が必要です。
その設定方法をご紹介します。
Googleの設定
まず、2段階認証プロセスを設定した状態で以下にアクセスします。
▼「アプリケーション固有のパスワードの管理」をクリック。
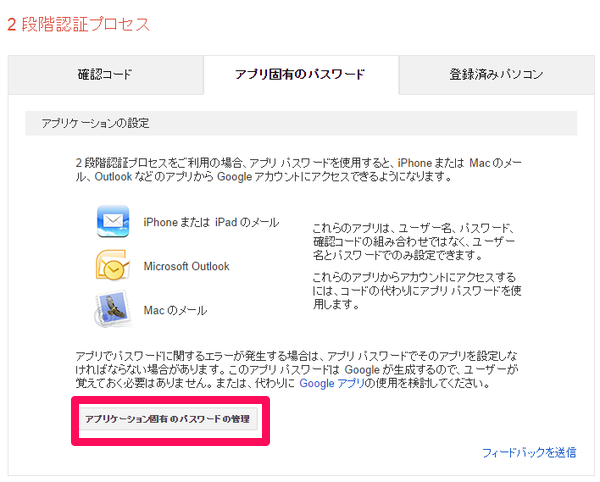
今回は一つも作成されてない状態なので新規作成します。
▼パスワード生成するにあたり、何のパスワードかわかるような名前をつけます。「生成」ボタンをクリック。
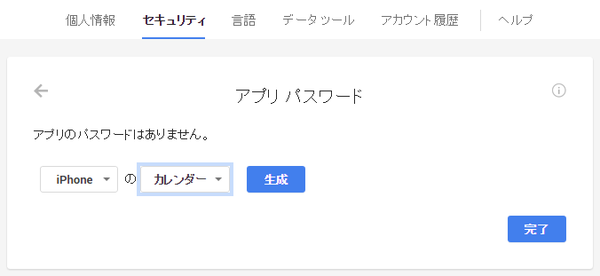
▼アプリ固有のパスワードが作成されました。
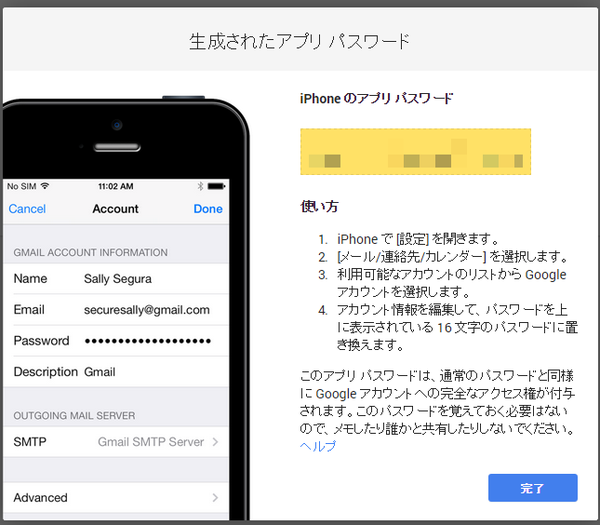
後はこの画像にも書かれている手順に従って、iPhone側の設定をしていきます。
iPhoneの設定
▼iPhoneの「設定」アプリ→「メール/連絡先/カレンダー」をタップ。
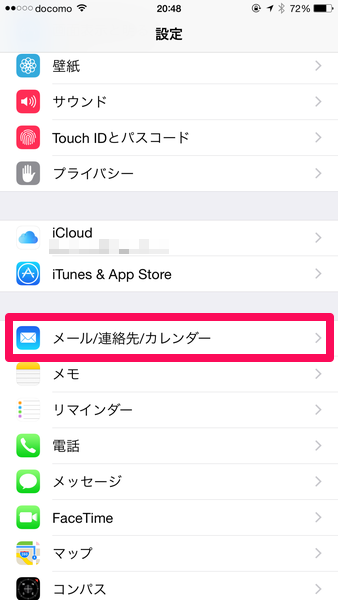
▼「アカウントを追加」をタップ。
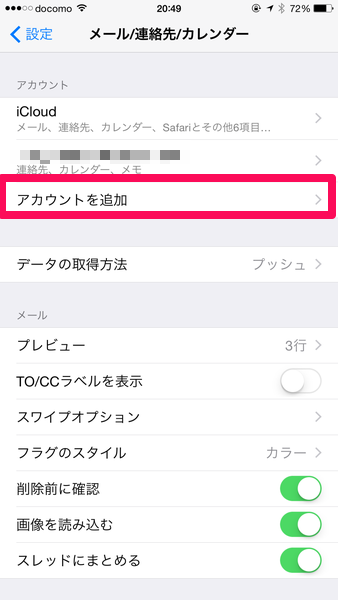
▼「Google」をタップ。
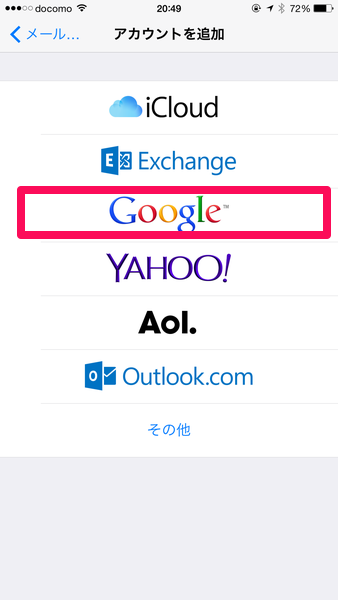
▼Gmailアドレスとパスワードを入力します。
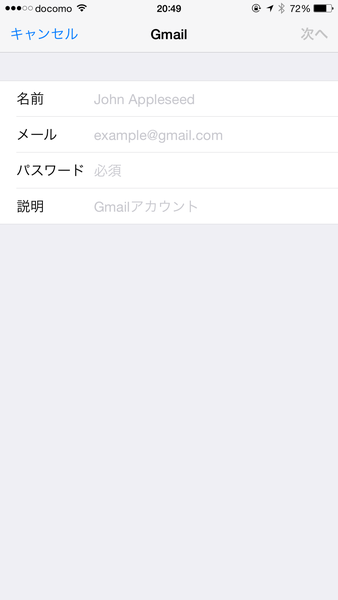
ここで入力するパスワードが、先ほど生成した「アプリ固有のパスワード」になります。
私はこれを理解しておらず、ずっとGoogleアカウントのパスワードを入力して認証できずにかなり困りました。。。
認証されれば完了です。
アプリ固有のパスワードは使い捨てになる
同期(連携)をやめたい場合は、「アプリケーション固有のパスワード」を取り消せばOKです。
▼対象のパスワードについて「取り消し」を押せばそのパスワードは無効になります。
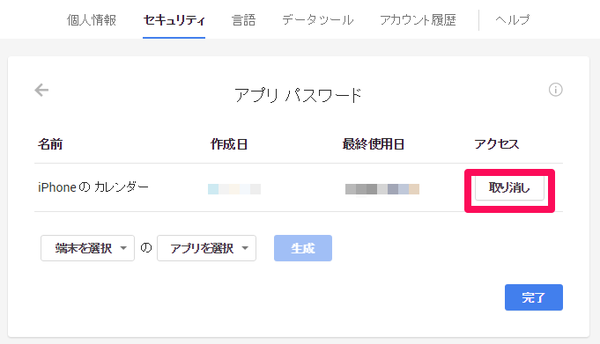
再び認証したくなったらそのときにまたアプリ固有のパスワードを生成することになります。
まとめ
Google謹製のOSであるAndroidだとこんなまどろっこしいやり方しなくても楽に同期できるんですけどねー。
しかしながら、もはやGoogleサービス抜きでは生活できないので、この設定は避けては通れません。致し方なし。うーむ。
<関連記事>
やってない人は今すぐやるべき!Google2段階認証プロセスの設定方法 | love guava!
Googleの2段階認証したはいいけどスマホ落として詰まないようにバックアップ用電話番号は2つ設定しておこう!やり方をご紹介します | love guava!
EvernoteがiPhoneのGoogle認証システムアプリで2段階認証できない場合の対処方法 | love guava!
[amazonjs asin=”4865092072″ locale=”JP” title=”iPhone 6便利すぎる! 200のテクニック (超トリセツ)”]