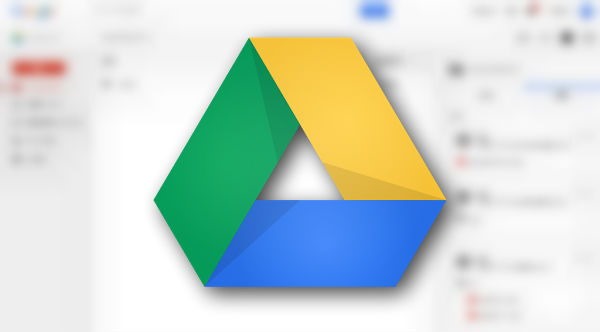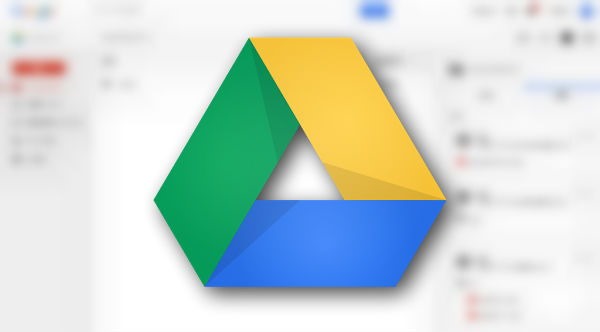
以前から検討していた「Googleドライブ」を導入しました。
有料プランもありますが、まずは無料プランで様子を見て、問題なさそうなら有料プランに移行しようと思っています。
今回はGoogleドライブの導入方法をご紹介します。
<2017/09/09追記>
パソコン版のGoogleドライブアプリは廃止される予定です。代替アプリの「バックアップと同期」アプリを使うようにしましょう。
詳細は下記記事を参考にしてください。
パソコン版Googleドライブが廃止に!利用者は「バックアップと同期」ツールへ移行しよう
Googleドライブの導入
今回行ったのは、WindowsパソコンへのGoogleドライブの導入です。
Googleドライブはオンラインストレージなので、ブラウザだけでも使えます。
が、デスクトップアプリをインストールしておくと、さも普通のハードディスク上のファイル操作をしている感覚でGoogleドライブ上にデータを保存できるので便利です。
Dropboxも同じような仕組みになっていますね。
Googleドライブのインストール
それではインストール方法を見ていきましょう。
まずは以下ページにアクセスし、Windows用インストーラーをダウンロードしましょう。
Google ドライブをダウンロード – 無料のクラウド ストレージ
ダウンロードが完了したら、インストーラーを起動します。すると勝手にインストールされて終わります。
画面キャプチャがありませんが、実は画面というものがほとんどないのです。メッセージが表示されて、しばらくしたら「完了しました」って出るだけなのです。
これでインストールは完了ですが、Googleドライブにログインが必要です。
Googleドライブにログインする
インストールしたら、Googleドライブのアイコンをダブルクリックしましょう。
▼Googleアカウントのパスワード入力画面が表示されます。パスワードを入力し、「ログイン」をクリック。
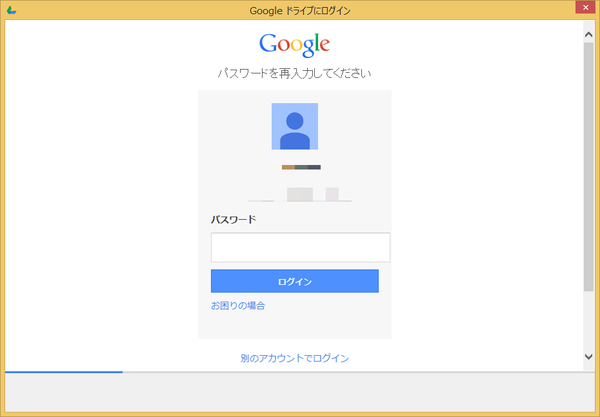
▼2段階認証プロセスの確認コード入力画面が表示されます。
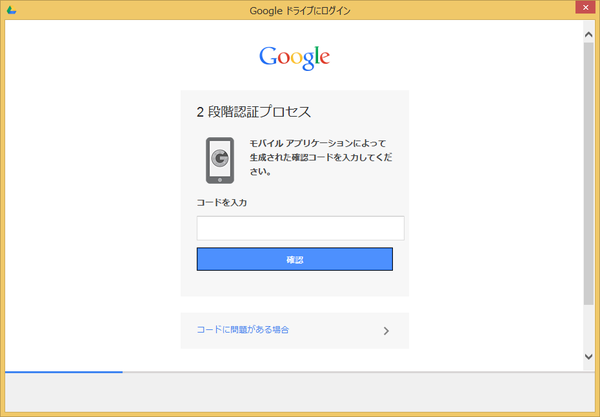
2段階認証を設定してない人はおそらく表示されないと思います。
でも絶対設定しておいたほうがいいので、以下を参考に設定しておくことを強くおすすめします。
知らなかった!Googleの認証システムはEvernoteやDropbox、WordPressにも使えますよ! | love guava!
確認コードを入力したら「確認」をクリックします。
▼説明画面が表示されます。「次へ」をクリック。
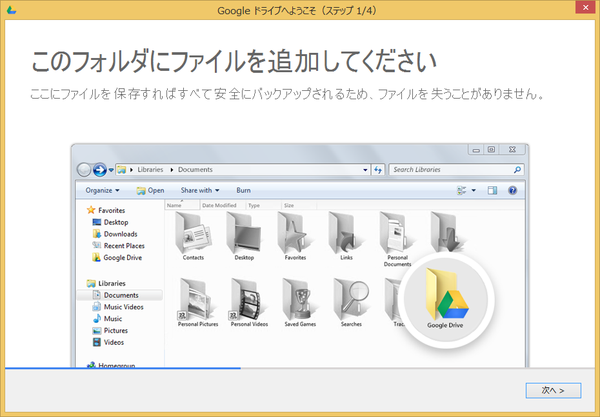
いくつか説明画面が表示されるので、確認して「次へ」をクリックします。
▼説明画面の最後。「詳細設定」をクリック。
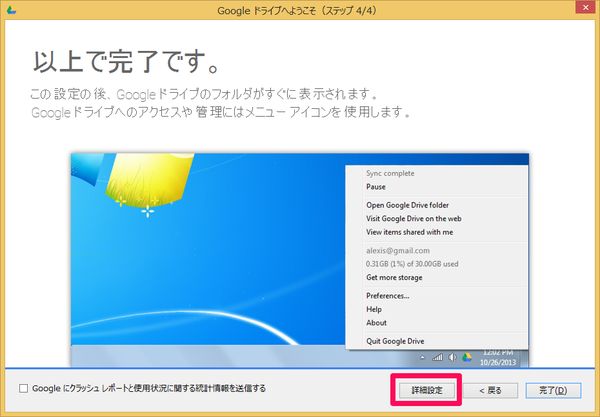
▼詳細設定画面が表示されます。
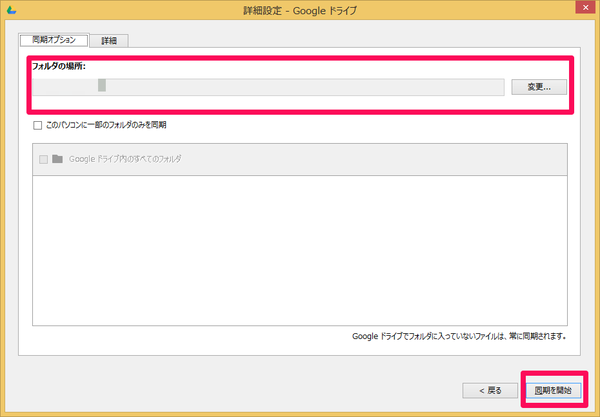
パソコン上のどこのフォルダをGoogleドライブ用フォルダにするかを設定します。
注意点は以下のとおり。
- 外付けハードディスクでも可能だが、ファイルシステムが「exFAT」は不可能。私はNTFSにしました。
- NASは設定不可能。
- Googleドライブ用フォルダは空フォルダじゃないとダメ。つまり、既に何かファイルが保存されているフォルダは指定できません。
上記に注意して、私は外付けハードディスク上に作成したフォルダを指定しました。
設定したら、必ず「同期を開始」をクリックしてください。これをしないと設定が反映されません。
その後、「戻る」をクリックして元の画面に戻り、完了をクリックすれば終了です。
Googleドライブにファイルを保存してみよう
設定が終わったら、Googleドライブフォルダにファイルを保存してみましょう。
保存するだけで勝手にクラウド上にファイルがアップロードされます。
ブラウザから以下にアクセスし、今保存したファイルが同期されているか確認してみます。
無事ファイルが同期されていたらOKです。初期設定ではフォルダは非公開(自分だけが見れる)の状態になっているはずなので、共有するときは注意しましょう。
まとめ
GoogleドライブをWindowsパソコンに導入する方法をご紹介しました。
でもこれだけだとせっかくのクラウドなのに十分使いこなせてるとは言えません。やはりスマホなどのモバイル端末からアクセスできるようになってナンボでしょう!
ってことで、別の機会にGoogleドライブのスマホアプリについてもご紹介しようと思います。乞うご期待!
<関連記事>
NAS(LINK STATION)が逝ってしまってバックアップから復元したのでその方法を記す
知らなかった!Googleの認証システムはEvernoteやDropbox、WordPressにも使えますよ!
[amazonjs asin=”4048867806″ locale=”JP” title=”Googleドライブ+Gmail+カレンダー 完全活用術 ビジネスで今すぐ使える最強の「無料クラウド」”]