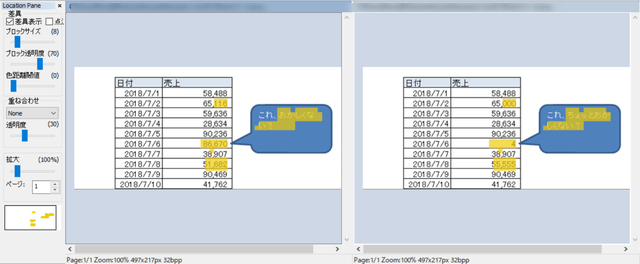
WinMergeというツールをご存知でしょうか?
ファイルの差分を比較(コンペア)するツールなのですが、私はテキスト比較しかできないと思いこんでいました。
が、実はExcelを比較できるという神機能があったのです!
今回はWinMergeでExcelファイルを差分比較する方法をご紹介します。
WinMergeとは
WinMergeは、ファイルの差分を比較できるツールです。無料です。システム屋さんなら結構利用している人は多いのではないかと思います。
ソースコードなどのテキストファイルの比較に使うケースが多いです。
私もソースコードの他、とあるシステムから出力されたテキストデータやSQLなどの比較などでよくお世話になっていました。
ですが、Excelファイルも差分比較できることを最近知りました!
WinMergeでExcelファイルを差分比較する方法
さっそくですがやり方をご紹介したいと思います。
WinMergeのインストール
WinMergeが使えない人はまずはダウンロードしましょう。
上記リンクからダウンロードできます。
インストール不要なZip版がおすすめです。回答してexeファイルを起動するだけで使えますし、パソコンが変わってもフォルダごとまるっとコピーしちゃえばOKなので楽です。
WinMergeでExcel比較するための設定
インストールしたら、「WinMergeU.exe」を起動しましょう。最初に設定を行います。
▼「プラグイン」→「自動展開」をオンにしておきます。
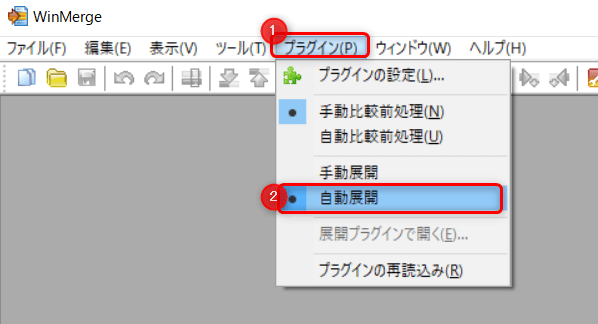
▼次に、「プラグイン」→「プラグインの設定」をクリック。
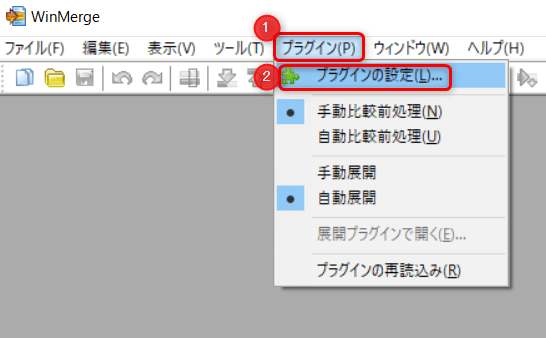
▼「CompareMSExcelFiles.sct」を選択→「プラグインの設定」をクリック。
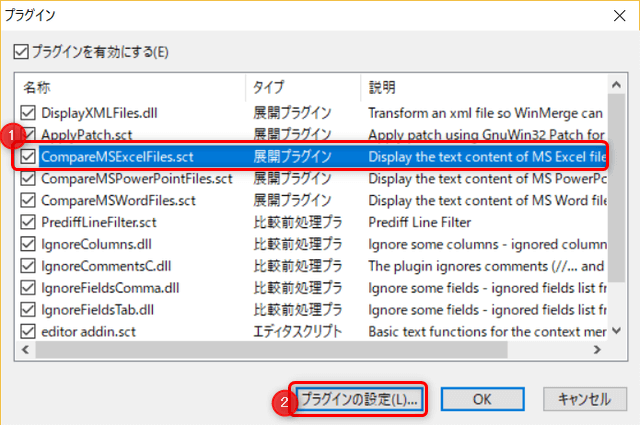
▼必要なオプションにチェックを入れます。
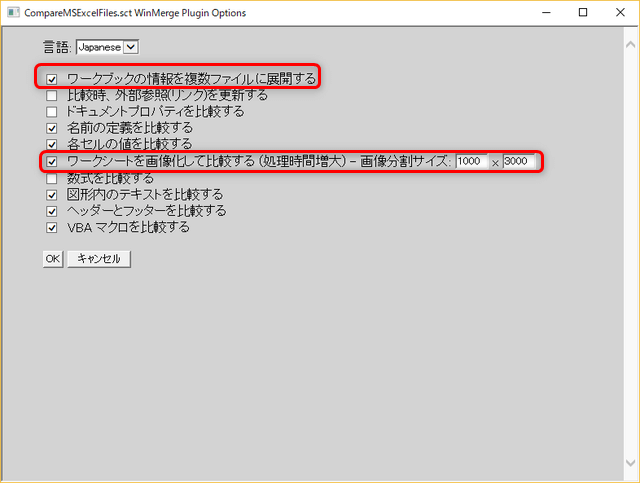
おすすめなのは「ワークブックの情報を複数ファイルに展開する」と「ワークシートを画像化して比較する」です。
ただし、後者のオプションは処理にかなり時間がかかるようになります。パソコンのスペック次第ではありますが、あまりに巨大なExcelファイルだとチェックはずさないと厳しいかも。
「OK」をクリックすれば設定は完了です。
WinMergeでExcelファイルを差分比較する
今回比較したいExcelファイルの中身はこんな感じ。
▼その1。
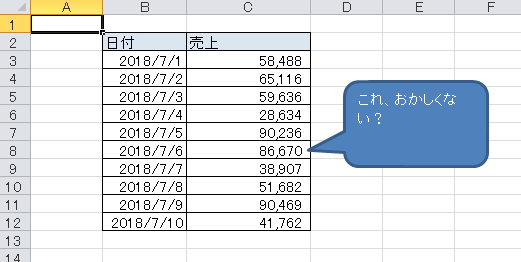
▼その2。
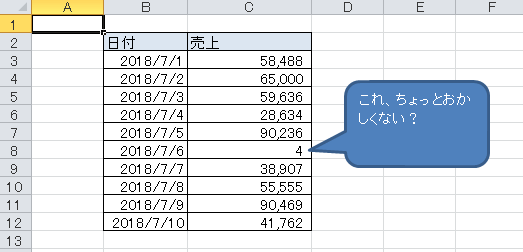
その1とその2、どこが違うかぱっと分かりますか?よく見れば分かりますが、これを全て目視チェックするのは厳しいものがあります。
Excelなので数式を使って値のチェックはできますが、たとえば吹き出しの内容なんかは難しいですよね。
そこで今回のWinMergeの出番です。
▼比較したい2つのExcelファイルを選択し、ドラッグ&ドロップでWinMergeに放り込みます。WinMergeのファイルメニューから選択してもOKです。
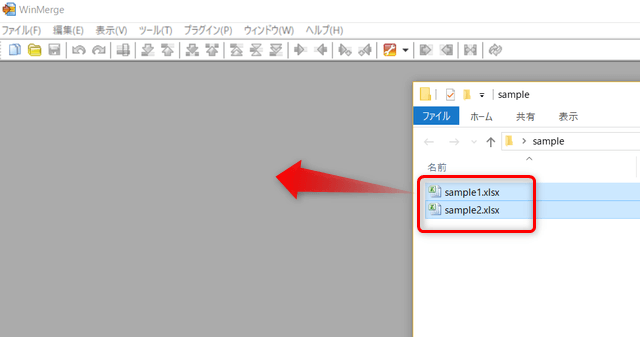
▼するとしばらく時間がかかった後に、比較結果の一覧が表示されます。オレンジの部分が差異があった箇所です。
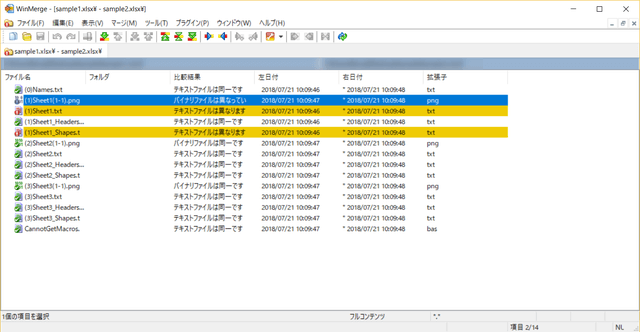
一つ一つダブルクリックして確認してみましょう。
▼Excelシートの内容を画像比較し、違いがある部分がオレンジ強調されています!
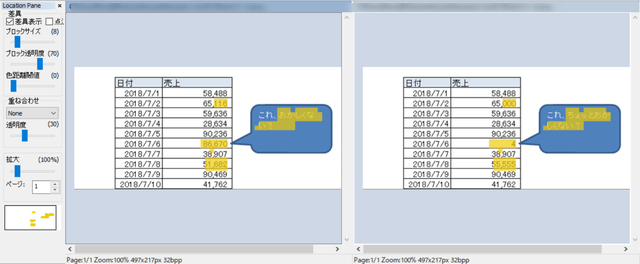
これはいいですねー。非常に直感的で分かりやすい。
▼セルの内容をテキスト比較した結果。
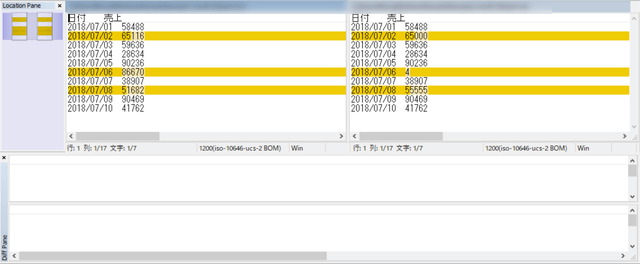
結構違いがありました。目視でこれを全てチェックしきれたかと思うと。。。
▼吹き出しの文字もテキスト比較されています。
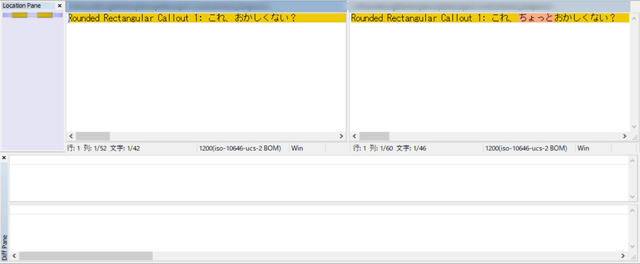
Excelのオブジェクトの中身が画像とテキストで比較できるのはかなり助かります。
これまでは目視で確認という力技でチェックしてましたからねー。
まとめ
というわけで、WinMergeを使えばExcelファイルの比較も簡単にできちゃうよ!というお話でした。
いやー、何でこの機能に気づかなかったんだろ。Excelの差分チェックにかなりの手間と時間を費やしちゃってましたよ。
WinMerge、かなり便利なツールだと思うので、ぜひ使ってみてください!
<関連記事>
古いExcelファイル(.xls)は開くだけで更新しなくてもバイナリ情報が変わるので注意。xlsxは変わりません

