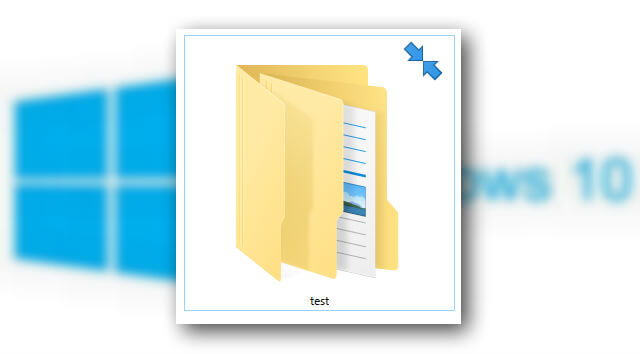
Windows10でエクスプローラを使用していると、フォルダーに見慣れないアイコンがついているのを発見しました。
なんか小さい矢印アイコンがついてるのです。何これ?
ちょっと調べてみたところ、これは「圧縮されたフォルダ」を意味していることがわかりました。
今回はこのフォルダーの圧縮機能と解除方法についてご紹介します。
フォルダーに青い矢印アイコンがついている→圧縮されたフォルダー
▼矢印アイコンというのがどんなものかというと、こんなやつです。
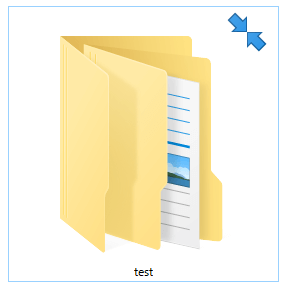
右上に2つの青い矢印がついてるでしょ?これです。
フォルダーのショートカットも矢印アイコンがつきますが、それとは違います。
で、調べてみると、これは圧縮されたフォルダーであることを表しているそうです。
つまり、この状態になっていると、フォルダー内のデータが圧縮されて、ディスク容量が節約されているんですね。
容量が節約できてるんならいいじゃん、と思いますよね。
ですが、この設定をしていると、フォルダーやファイルを開くのが遅くなったり、アプリケーションによってはファイルを開けない場合があったりするそうです(私はそんな経験をしたことがないですが)。
なので、ディスク容量に余裕がある人は、圧縮されていない元の状態に戻しておきましょう。
フォルダーの圧縮を解除する方法
ではフォルダーの圧縮を解除する方法を説明します。
▼矢印アイコンがついたフォルダーを右クリック→「プロパティ」→「全般」タブ→「詳細設定」をクリック。
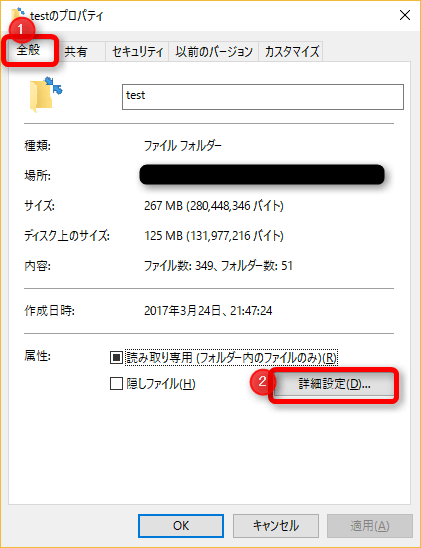
▼「内容を圧縮してディスク領域を節約する」にチェックが入っているので、このチェックをはずし、「OK」をクリック。
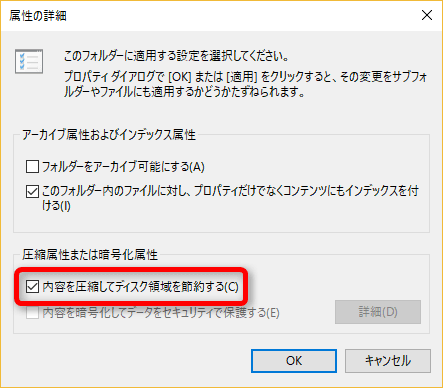
▼属性変更の確認が表示されます。
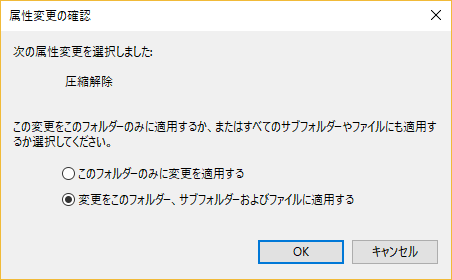
基本的には「変更をこのフォルダー、サブフォルダーおよびファイルに適用する」で問題ないです。「OK」をクリックします。
これで青い矢印アイコンは消えるはずです。
余談ですが、Windows7の場合、圧縮されていると青い矢印アイコンではなく、フォルダー名が青文字になります。
ちなみに、圧縮を解除すると当然ながらファイルサイズが元に戻ります。
▼圧縮していない状態のサイズ。
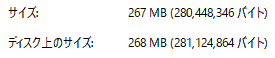
▼圧縮した状態のサイズ。
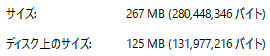
むむー。半分くらいまで圧縮できてたんですね。
これだけファイルサイズが小さくなるなら、ディスク容量逼迫時はこの圧縮機能が結構役に立つかもしれませんね。
あ、ハードディスク容量が少なくなって困ったら下記を試してみると良いかもしれません。
パソコンのハードディスクの空き容量が少なくなったらDiskInfoで不要なデータを発見・削除すべし
まとめ
というわけで、Windows10のフォルダーについた青い矢印アイコンの意味と対処方法についてご紹介しました。
あまり目にする機会はないと思いますが、もし見かけたら慌てず騒がず対処しましょう。まあ別に対処しなくても良いですが。
<関連記事>
パソコンのハードディスクの空き容量が少なくなったらDiskInfoで不要なデータを発見・削除すべし
Windowsで「別のプログラムがこのフォルダーまたはファイルを開いているので、操作を完了できません。」と表示されて削除やリネームできない場合の対処方法
ランチャーアプリなしでWindows標準のスタートメニューからファイルやフォルダを素早く開く方法

