
Excel(エクセル)で貼り付けをしたいのに、貼り付け先のセルが結合されているのが原因でコピペに失敗し、イラッとすることってないですか?
何を言っているのかわからない?そんな人はもう少し続きを読んでみてください。ああ、これか、と思うはずです。
今回はそんなイライラの元になるExcelのセル結合をせずに複数セルの中央に文字を配置する方法をご紹介します。
セルを結合していると貼り付けがうまくいかないことがある
まず冒頭で触れた問題点の補足をしましょう。例はExcel2010です。
▼左の表(あああ・いいい)に、右のセルの値(かかか・ききき)をコピーして貼り付けたいとしましょう。
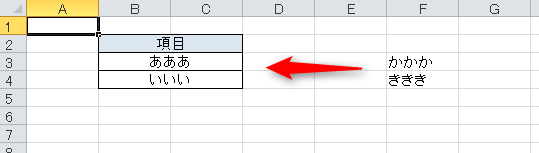
B2とC2、B3とC3、B4とC4はそれぞれセル結合されています。
▼普通にコピー&ペーストしようとすると、、、あら。。。
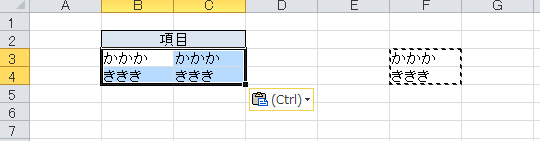
これはいけません。値が2重に貼りついた上に、罫線も消えてしまいました。
しょうがないので、「値を貼り付け」にしてみましょう。
▼貼り付けするときに右クリック→「形式を選択して貼り付け」→「値」をクリックすると…
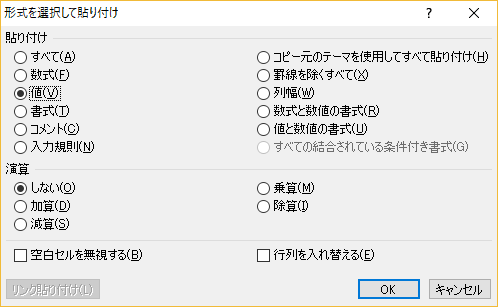
▼ダメでした。「この操作には、同じサイズの結合セルが必要です。」のダイアログが出ます。
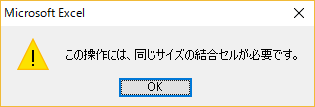
▼さらに立て続けにこれ。大きなお世話だ。

コピー領域と貼り付け領域の形が違うんだってさ。
まあ言いたいことはわかるんですけどね。
そもそもセルを結合しなければ良い
こうなった場合の対処方法はあるんですが、その説明は別の機会に譲ります。
今回の趣旨は、そもそもこういう状況にならないように「セルの結合」をやめる、という点にあります。
セル結合が悪いとは言いません。ただ、意味があって結合してるんならいいんですけど、大抵の場合「見た目を整えるため」にセル結合してると思うんですね。
見た目を整えるのが目的ならセルを結合しなくてもやり方はあります。
セルを結合せずに複数セルの中央に文字を配置する方法
ではやり方を説明します。
▼まずはセルに値を入力します。
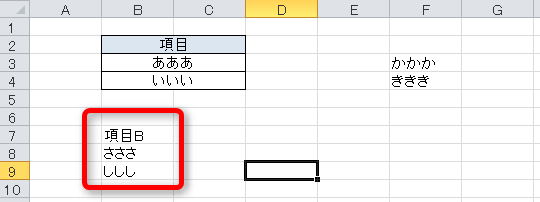
▼次に、セル結合したように見せたいセルを選択します。
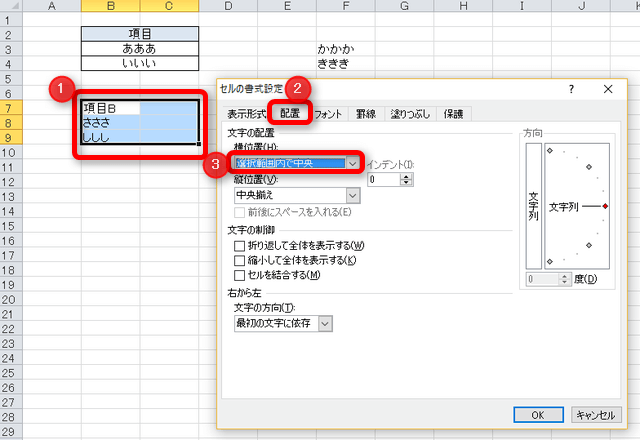
ここでは横2セル分の中央に配置したいのでB7~C9を選択しました。
選択後、右クリック→「セルの書式設定」→「配置」タブ→横位置の「選択範囲内で中央」を指定してOKをクリックします。
▼するとほら!セルを結合して中央揃えしたのと同じように配置されましたね。
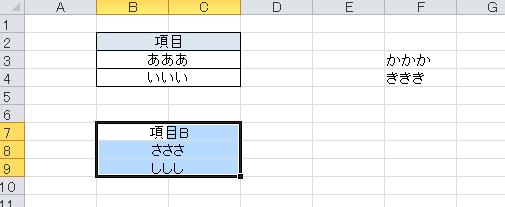
後は上の表と同じように罫線などを整えてやればOKです。
セルを結合していないので、「かかか・ききき」をコピーして「さささ」の部分に値貼り付けすれば問題なくペーストすることができます。
まとめ
というわけで、セル結合せずに複数セルの中央に文字を配置する方法をご紹介しました。
Excelを方眼紙のように使っているとついつい多用してしまうセル結合ですが、見た目を整えるためだけであれば今回紹介したやり方のほうが再利用しやすいと思います。
地味なTipsですが、ぜひ活用してみてください。
<関連記事>
Excelが超便利になる「RelaxTools Addin」で作業が捗り過ぎる!役立つ機能を紹介します
Excel(エクセル)で同じファイルの別シートを並べて表示する方法。これでいちいちシートを切り替えなくてすみます
Excel(エクセル)で文字列と数値を変換する方法。知っとくと地味に便利ですよ!

