
WordPressでブログ運営している方は、ブログをどのように書かれているんでしょうか。
大体の人はブラウザからWordPressの投稿画面を開いてブログを書いているのではないかと思います。
私もそうだったんですが、ブラウザだと若干操作性が悪くてイラッとすることがあるんですよね。
そしてオフラインだと書けないのも難点です。まあほとんど自宅で書くのでオフラインになることはないんですが、それでもネットワークの状態が悪いと思うように画面遷移しなかったり、保存できてなかったり。
そこで、快適なブログ執筆環境を作るべく「ブログエディタ」を探してみることにしました。
すると、Windowsで動作する「Windows Live Writer」というエディタが評判良さそうだったので使ってみることに。その結果、下書き用途ならかなり使えることがわかりました。
今回は「Windows Live Writer」の導入手順と使用した感想をレポートしたいと思います。
「Windows Live Writer」とは
Windows Live Writerは、Windows環境で動作するフリーのブログエディタです。
これだけではアレなので、例のごとくWikipediaを見てみます。
Windows Live Writer(ウィンドウズ ライブ ライター)とは、マイクロソフトが開発したソフトウェアで、ブログの投稿と編集を行うアプリケーションである。Windows Live のサービスの1つである。 Windows Essentialsに含まれていて、インストールできる。
以下の様な特徴があります。
Windows Live Writerには次のような特徴がある。
様々なブログへの投稿スペル チェック機能記事への挿入機能
Windows Live Writerでは、次の機能を挿入できる。
写真、地図、タグ、表、書式設定、ハイパーリンクなど
オフライン編集プラグインの追加
これを見ると、ブログ書くのに必要な最低限の機能はひと通り揃っていることがわかります。
WordPressの投稿画面の不満点
今回、Windows Live Writerを導入しようと思ったのは、普段利用しているWordPressの投稿画面に以下のような不満があったからです。
操作性が悪い
WordPressの投稿画面は、レイアウトなどがかなり工夫されていてブラウザベースのエディタとしては頑張っていると思いますが、やはり若干操作性が悪いことは否めません。
特に私がイラッとするのは、文章の前のほうが見たくてマウスホイールで上にスクロールすると、ブラウザのスクロールバーごと上に行ってしまうことです。意味わかりますかね?
編集エリアだけスクロールしたいのに、ブラウザの画面ごとスクロールしてしまうことに地味にイライラしていました。
あとは画像挿入がめんどくさいことですかね。いったんメディアに追加して、そこから画像を選択して挿入するというのが少々まどろっこしい。ドラッグ&ドロップできたらなあ…とか思ってしまいます。
オフラインで作業できない
冒頭にも書きましたが、Webブラウザというインターフェースなのでインターネット接続がないと書けません。
せっかく勢い良く筆を走らせたのに(キーボードを叩いたのに?)、ネットワークの調子が悪くて保存できなかったりしたときの無念さといったらないです(´;ω;`)ウッ…
画面遷移が遅い
これは私が使用しているサーバーのスペックの問題かもしれませんが、WordPressの管理画面って画面遷移遅くないですか?1つクリックしたら数秒待たないといけません。
これでは下書き保存するのもためらってしまいます。
このような不満を感じて、ブログエディタの導入に至ったわけです。
Windows Live Writerの導入
というわけで、Windows Live Writerを試してみることにしました。
導入は特別難しくはないですが、ちょっとつまづいた点もあるのでインストール手順をご紹介します。
まず、以下のURLにアクセスします。
マイクロソフト公式ダウンロード センターから Windows Live Writer をダウンロード
▼言語を「日本語」を選んで「ダウンロード」をクリック。
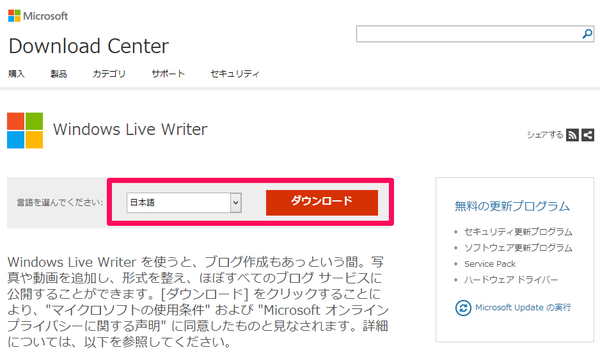
▼少し待ちます。
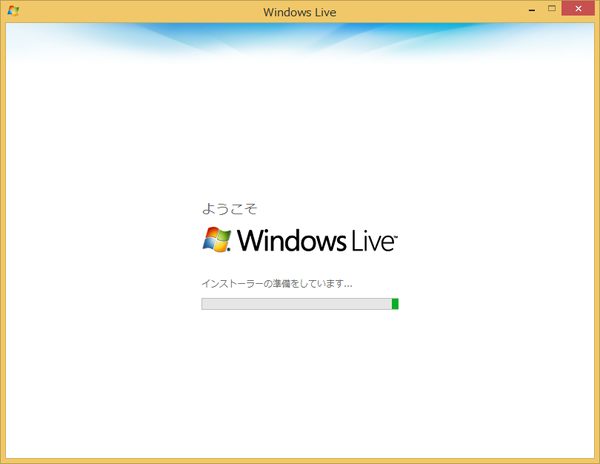
▼「Writer」のみチェックを入れます。もちろん、他の製品が必要ならチェックしてもOKです。次へ。
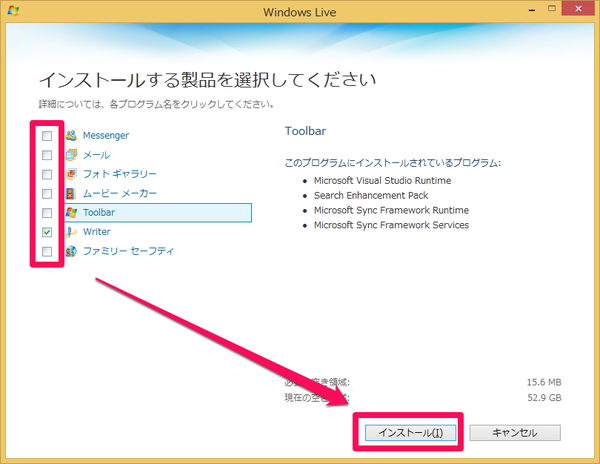
▼インストールが始まります。
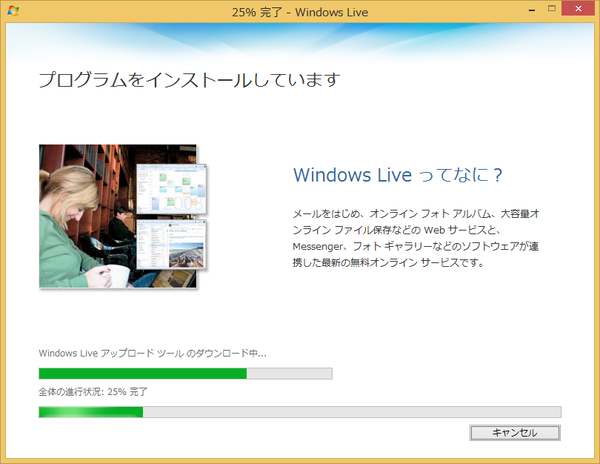
▼なんかよくわからないので全てチェックをはずし、続行。
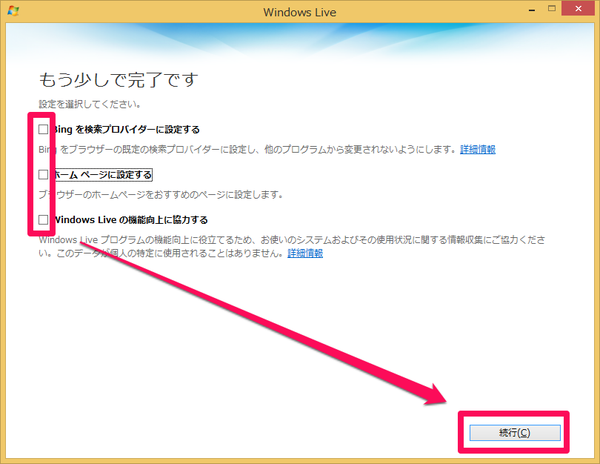
▼「閉じる」をクリック。Live IDはなくても大丈夫…だと思います。(私は持っていますが)
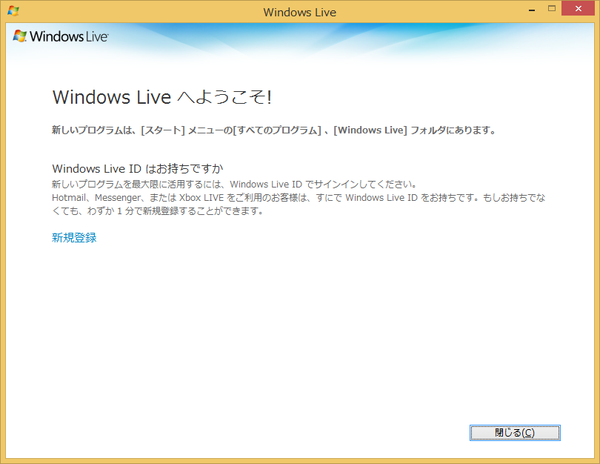
▼「次へ」をクリック。ここに書かれてるブログサービスは1つもわかりません。
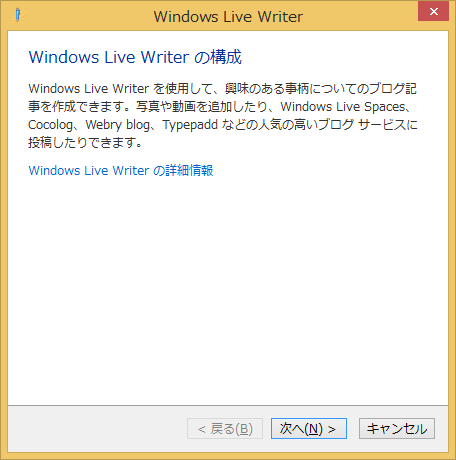
▼WordPressを使っているので「他のブログサービス」を選択し、次へ。
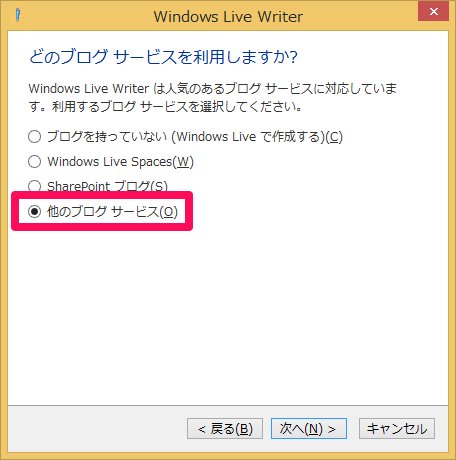
▼ブログ情報を入力します。
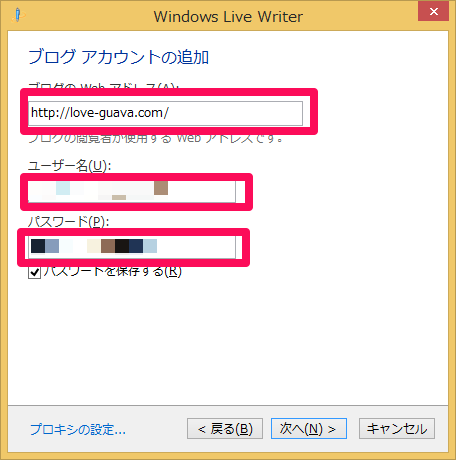
WebアドレスはブログのURLを、ユーザー名とパスワードは普段WordPressにログインしている情報を入力してください。
入力が終われば次へ。
これでいけるはずなのですが、どうも私はうまくいかず次のような画面になりました。
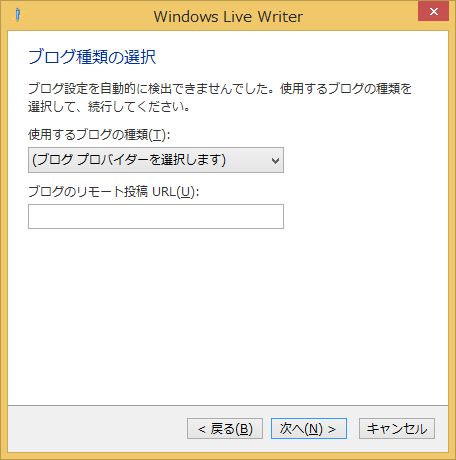
しょうがないので入力していきます。
▼使用するブログの種類は「WordPress 2.2+」を選択します。(まさか2.2より下のバージョン使ってる人はいないですよね?)
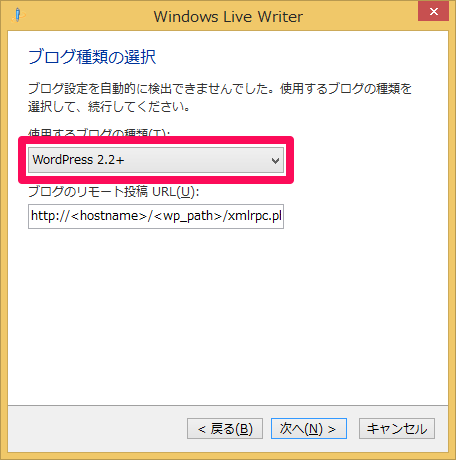
するとブログのリモート投稿URLが上記のように入力されます。この表示にちょっと騙されました。。。
▼私の場合、このように入力しました。「(ブログURL)/xmlrpc.php」です。
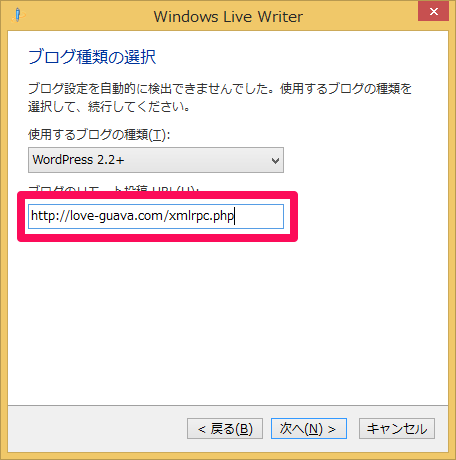
▼しばらく待ちます。
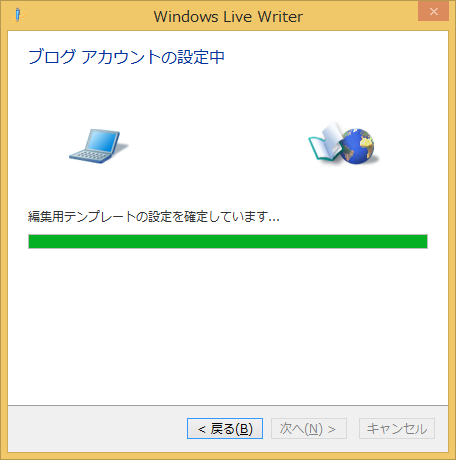
▼こういう確認が表示されます。
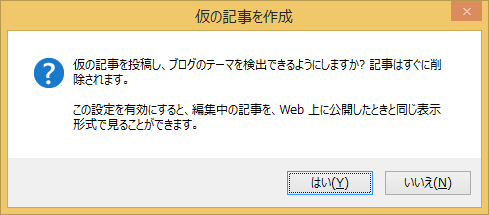
これを「はい」にすると、仮の記事が自動的に作成され、すぐに削除されます。
すぐに削除されるとは言っても、RSS配信されたり、Twitter連動などしているとツイートされたりします。私も意味不明なツイートをしてしまいました。
これを「いいえ」とするとどうなるのかは試していません。別にテスト投稿してもいいよーって人は「はい」をクリックして次へ進んでください。
▼しばらく待ちます。
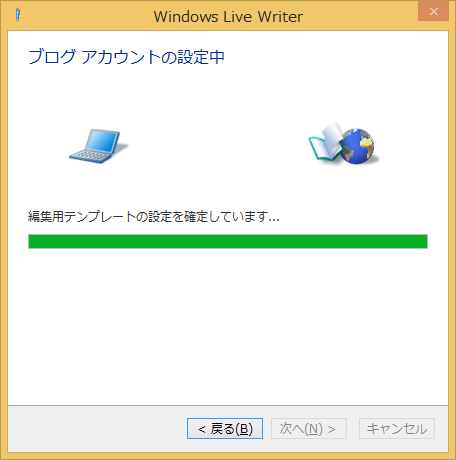
▼最後にブログのニックネームを入力します。なんでもいいですが、ブログ名でいいと思います。
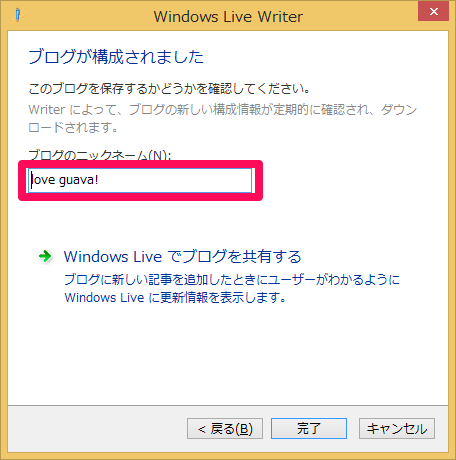
これで設定は終了です。
さっそく起動して使ってみました。
Window Live Writerを使ってみた
見た目はこんな感じ。
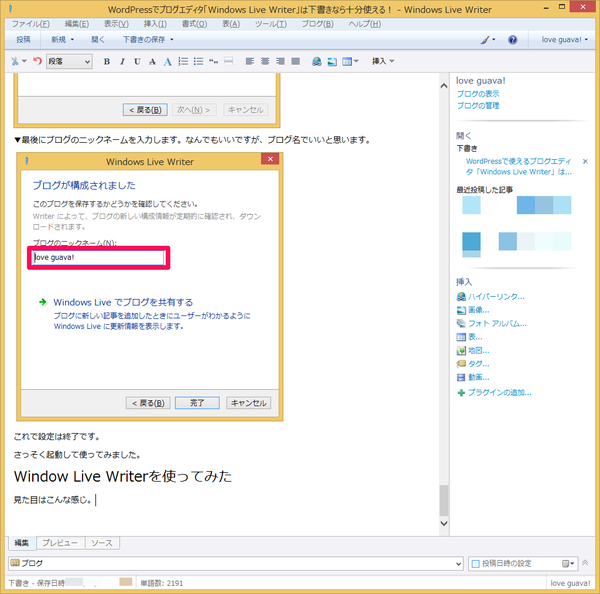
ちょうどこの記事の下書きを書いている画像です。
普通に使いそうな見出しや引用などはWord感覚で利用可能です。
画面下のほうに、編集/プレビュー/ソースがあります。これはWordPress投稿画面でいうと編集=ビジュアル、ソース=テキストと同じものです。プレビューはその名のとおりプレビューですが、ほとんど編集画面と変わらないので私はあまり使っていません。
カテゴリやタグの設定、予約投稿も可能です。
Window Live Writerの良い点
オフラインで作業できる
ネット環境がなくてもブログが書けます。テキストエディタとかでタグを手書きしたりコピペするよりははるかにこちらのほうが効率よく作業できます。
画像挿入が楽
画像の取り扱いが楽ですね。Windowsの操作感覚のまま、コピペで画像貼り付けできるのは便利。貼り付けた画像はWordPressに保存するときに自動的にアップロードされます。
画面スクロールがしやすい
いわゆるデスクトップアプリなので、やはり操作性に優れています。私がいらついていたムダなスクローリングもないです。
Window Live Writerの悪い点
WordPressプラグインの機能が使えない
これは人によっては致命的かもしれません。例えば、私はWordPress投稿画面を使用時には投稿する前に「All in One SEO Pack」でタイトルや説明文を追記していました。
そういう「プラグインによる投稿画面のカスタマイズ」は当たり前ですが適用されません。
プラグインで投稿画面を自分好みにカスタマイズしている人には向いていないかもしれませんね。
<2013/12/20追記>
@oyuki_sunさんから情報提供いただきました。「All in One SEO Pack」プラグインは利用できるみたいです。
All In One SEO使えますよ!詳細:http://t.co/V19D68TVL1 →WordPressのブログエディタ「Windows Live Writer」は下書きなら十分使える! http://t.co/X9OdJ1e5dh @loveguavaさん
— おゆきさん (@oyuki_sun) 2013, 12月 20
<参考>Windows Live Writerで「All In One SEO Pack」を使う方法。予約投稿でも使えるぞ!! | Q-miz blog(きゆみずぶろぐ)
なるほど、Window Live Writer版のプラグインってのがあるんですね。勉強不足でした。まだ私は試していませんが、他のプラグインもいろいろありそうですね。
投稿ボタンを押すといきなり投稿されてしまう
まあこれはWordPress投稿画面でも同じですが、投稿ボタンを押すと問答無用で投稿されてしまいます。個人的には一度確認を入れてほしいところです。
あ、下書きのままWordPressサーバにアップすることはもちろん可能です。
パーマリンク・アイキャッチの設定ができない
パーマリンクやアイキャッチの設定ができません。最近はこのあたりはほぼ必須で対応しているブロガーが多いと思うのでこれもちょっと困ったところ。
<2013/12/20追記>
Twitterでhamako9999さんから指摘をいただきました。
@loveguava http://t.co/hcLfcCu0jf ここを見てると、「Specifying a post/page slug」というのがでてて、下のイメージにslug入れるところがありますが、ここからパーマリンク設定できないですか?
— ハマコー (@hamako9999) 2013, 12月 20
あああ、確認不足でした…確かにできます!
▼画面下部のほうにある「スラッグ」がパーマリンク/なります。
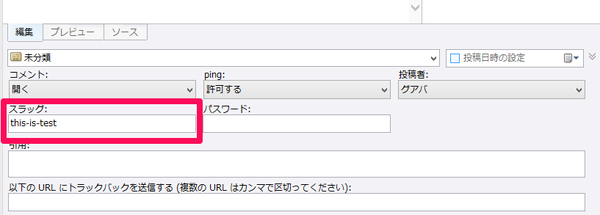
情報提供に感謝です!
不満点もあるが、下書き用途としては十分使える
上記で挙げたように必ずしも満足できるエディタではありませんが、私は「下書き用途なら十分使える」という結論です。
私の場合は、Window Live Writerでひと通り記事を書き上げて下書き保存し、WordPressにアップします。
その後、ブラウザからWordPressの下書きを開いて必要な設定(パーマリンクとかアイキャッチとか)を施して投稿する…という流れで使っていけそうな感じです。
「記事の書きやすさ」という点ではWordPress投稿画面より書きやすいので、執筆作業を集中的にするのに向いていると思います。
まとめ
というわけでWindow Live Writerの紹介でした。
Windows環境で、ブラウザのWordPress投稿画面が使いにくいな…と感じる方は試してみる価値があると思いますよ!


