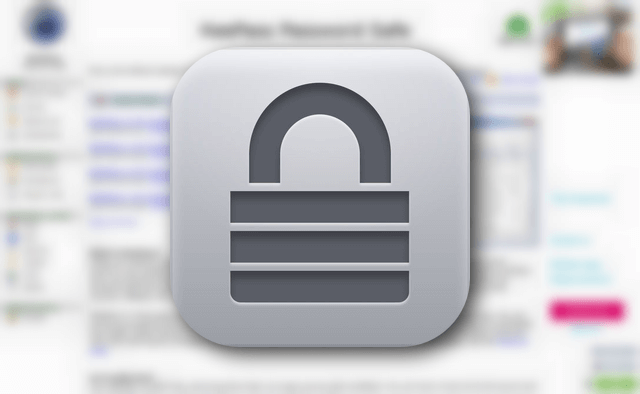
パスワード管理はKeepassというアプリを利用しています。
スマホもPCもパスワード管理はDropboxとKeePassアプリで一元管理!
AndroidではKeepass2Androidというアプリを使っていますが、iPhoneと2台持ちになったので、iOSアプリでKeePassに対応したアプリがないかと探していました。
するとMiniKeePassというアプリが私の希望に応えてくれるアプリだったのでご紹介したいと思います。
MiniKeePassとは
MiniKeePassは、パスワード管理アプリであるKeePassに対応したiPhoneアプリです。
パソコン版アプリ、Androidアプリは既に使用していますが、iPhoneアプリ版はまだ使っていませんでした。
これを利用すればどのデバイスでもパスワードが一元管理できるようになって非常に便利です。(ちょっと注意点はありますが、後述します)
MiniKeePassの使い方
それではMiniKeePassの使い方を説明していきましょう。
MiniKeePassを使う前提
今回、私がMiniKeePassアプリを使う前提を整理しておきます。
- KeePassをパソコン・Androidスマホ・iPhoneの3つで使いたい
- KeePassのデータベースファイルはDropboxに保存して使う
- Dropboxに保存したデータベースファイルを各デバイスから参照して使う
こういう想定なので、Dropboxアプリは既にインストールされており、そこにKeePassのデータベースファイル(.kdbx)を保存されている状態からスタートします。
MiniKeePassをインストールする
iPhoneを操作し、AppStoreからMiniKeePassをインストールしてください。
まだアプリを起動する必要はありません。
MiniKeePassアプリにkdbxファイルをコピーする
次に、Dropboxに保存されたデータベースファイルをMiniKeePassにコピーします。
▼Dropboxアプリから、あらかじめ保存しておいたkdbxファイルをタップ。
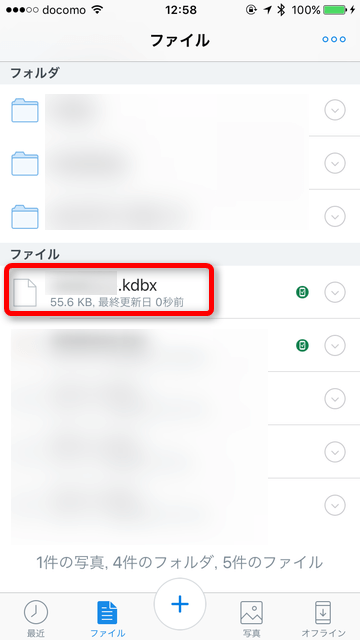
▼プレビューできませんと表示されるはずです。右上の「・・・」をタップ。

▼「エクスポート」をタップ。
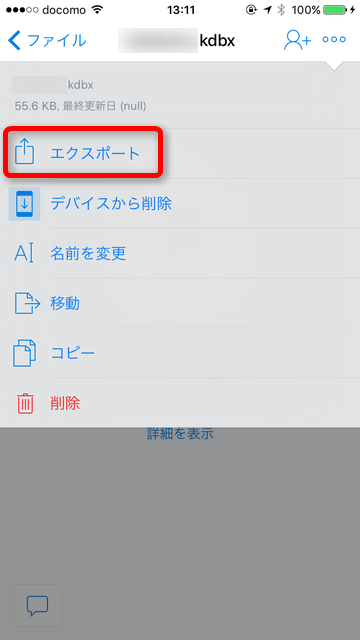
▼「別のアプリで開く」をタップ。
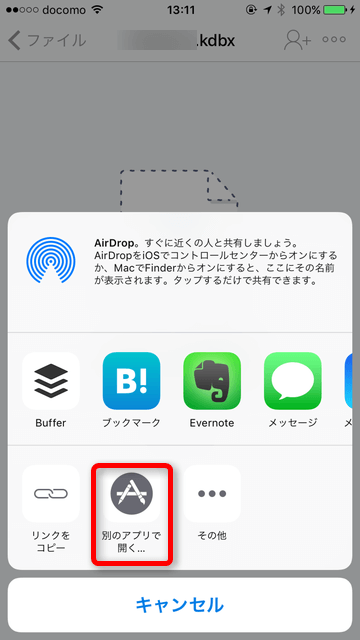
▼「MiniKeePassで開く」をタップ。
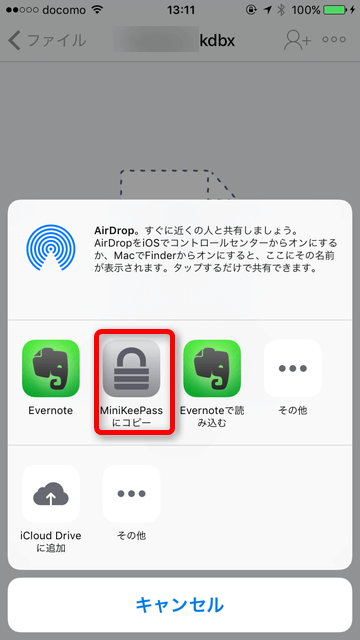
これでMiniKeePassにkdbxファイルがコピーされました。
MiniKeePassを起動する
これでパスワードが見れる状態になりました。MiniKeePassアプリを起動しましょう。
▼MiniKeePassを開くと、先ほどコピーしたkdbxファイルがあるはずです。これをタップしましょう。
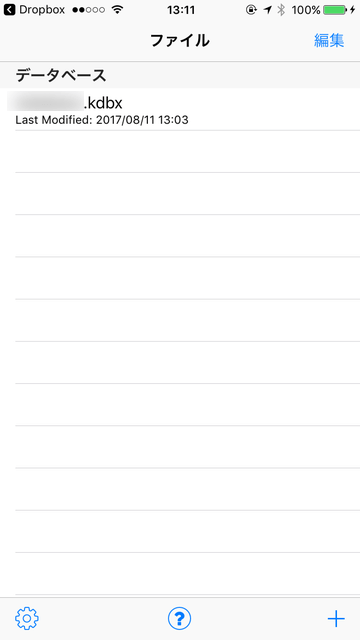
▼パスワードを入力します。
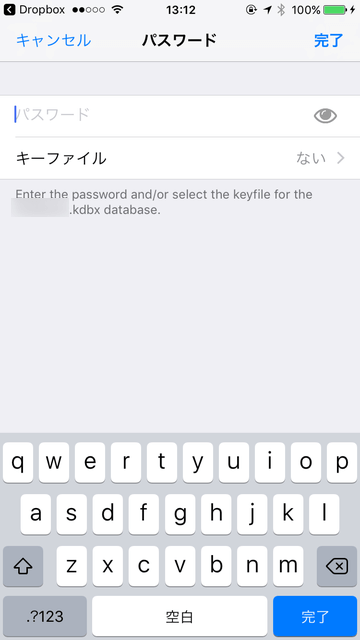
▼無事にエントリー一覧が表示できました。
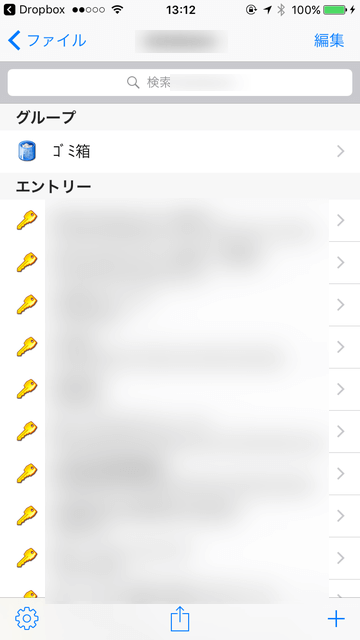
▼エントリーをタップするとIDとパスワードが表示されます。タップすることでクリップボードにコピーされるので、Webサイトなどに貼り付けて使用します。
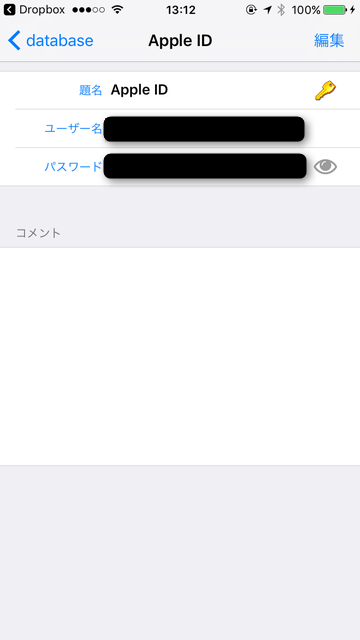
注意点
さて、これでiPhoneでもKeePassが使えるようになりましたが、注意点があります。
それは、Dropboxに保存しているkdbxファイルと同じファイルを参照しているのではなく、MiniKeePassアプリ内にコピーしたkdbxファイルを使用しているという点です。
つまり、MiniKeePass上で新たにエントリーを追加したり、パスワードを変更したりしても、Dropboxのkdbxファイルには反映されないということです。
これは結構痛いところではありますが、現状どうしようもありません。iPhoneからは参照専用にしておき、更新・追加はAndroidアプリやPC版アプリから行うようにしましょう。
また、kdbxファイルが更新されたら、本記事で紹介した手順で最新のkdbxファイルをMiniKeePassアプリに取り込むことをお忘れなく。
まとめ
というわけで、iPhoneでKeePassが利用できるようになるMiniKeePassアプリのご紹介でした。
パスワード管理は非常に重要なので、iPhoneを使っててまだやってない人はぜひやってみてください。パスワード乗っ取られてから慌てても遅いですよ!
<関連記事>
スマホもPCもパスワード管理はDropboxとKeePassアプリで一元管理!
Androidスマホのパスワード管理アプリはKeepass2AndroidがKeePassDroidより使いやすい
2段階認証アプリ「Authy」の使い方。非常に便利でスマホが壊れても安心

