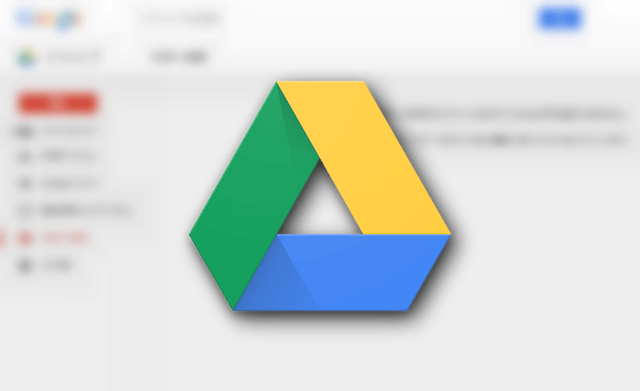
データの保存にはGoogleドライブを利用しています。
GoogleドライブをWindowsパソコンに導入しました。インストール方法と設定をご紹介
パソコン版Googleドライブが廃止に!利用者は「バックアップと同期」ツールへ移行しよう
パソコン、Androidスマホ、iPhoneで同じデータを参照できるようになるので非常に便利です。
ある日、Googleドライブに保存している写真データをiPhoneからダウンロードしようとしたのですが、地味にやり方がわからず、結構悪戦苦闘したので備忘録として残しておきたいと思います。
方法1:Googleドライブアプリの「コピーを送信」で保存する
Googleドライブ公式ヘルプに書かれている方法です。
ファイルをダウンロードする – iPhone と iPad – Google ドライブ ヘルプ
iPhoneのGoogleドライブアプリを開き、対象のファイルがあるフォルダまで移動します。
▼対象ファイルを見つけたら、ファイル名の右側になる「・・・」をタップします。
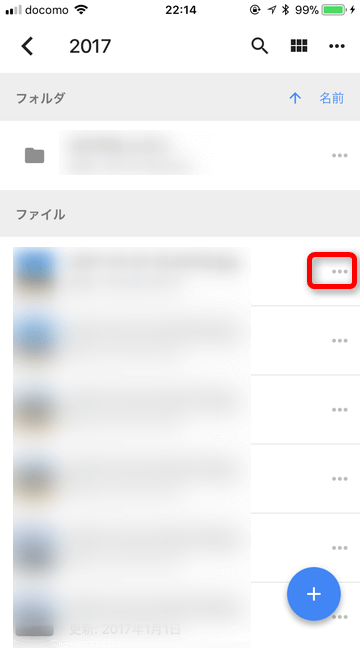
▼「コピーを送信」をタップ。この名称、非常に分かりにくいですよね。。。
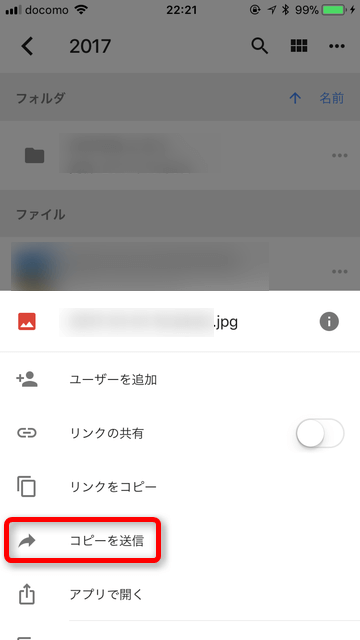
▼「画像を保存」をタップ。
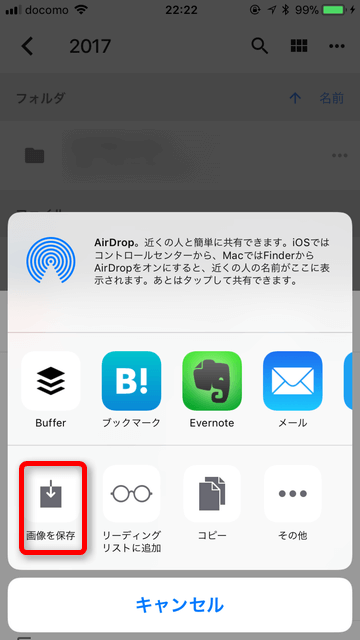
▼iPhoneの写真ライブラリに追加する権限を許可していなければ下記のような確認が出てきます。「OK」をタップ。
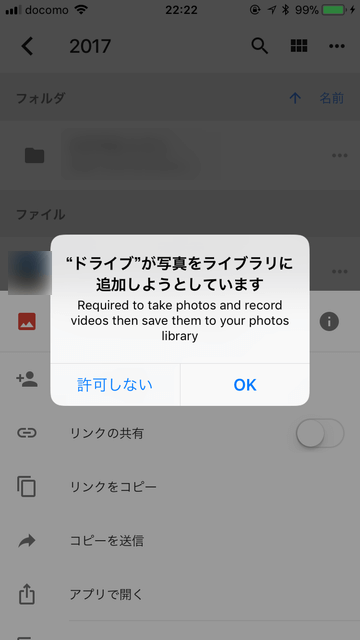
これで写真アプリ(カメラロール)に画像が保存されます。
画像は保存されるが、解像度が落ちていてExif情報もない別物であることに注意
ここで注意点が1つあります。
上記の方法で、確かにカメラロールに画像は保存され、一見するとGoogleドライブに保存してある画像データがダウンロードされたように見えます。
ですが、実は解像度がかなり落とされており、Exif情報も残っていない全然別物なファイルになっていることに注意してください。
保存した画像データをiPhoneの画面に表示して友だちに見せたり、LINEとかで共有する程度なら問題ないレベルですが、大元の高解像度の写真データを使って印刷や画像加工するような用途には使えません。
また、Exif情報も消えているので、カメラロールの保存日付は撮影日ではなくダウンロードした日付になってしまいます。もちろん位置情報も残っていないので、モーメントによる場所振り分け機能は利用できません。
方法2:Googleドライブアプリの「リンクをコピー」→Safariで開いて保存する
ではGoogleドライブに保存しているそのままの画像データが欲しい!というときはどうすれば良いのでしょうか。
ちょっと手間ですが、やり方はあります。
まずは方法1と同じく、対象ファイルの「・・・」をタップします。
▼「リンクをコピー」をタップ。
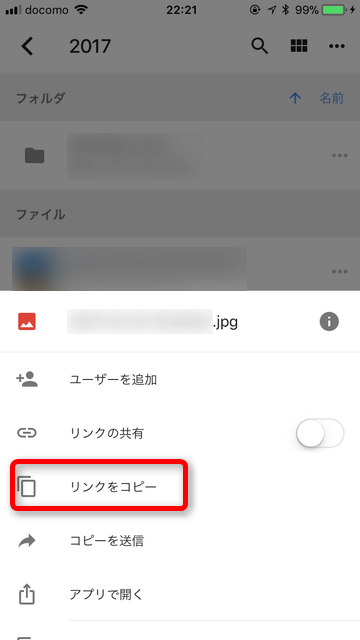
次にSafariを開き、先ほどコピーしたリンクを貼り付けて開きます。
▼するとWeb版のGoogleドライブが開き、画像が表示されるので、下↓のダウンロードアイコンをタップします。
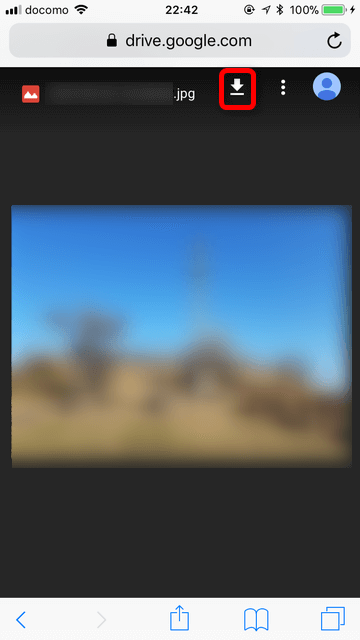
▼表示された画像をロングタップ→「イメージを保存」をタップ。
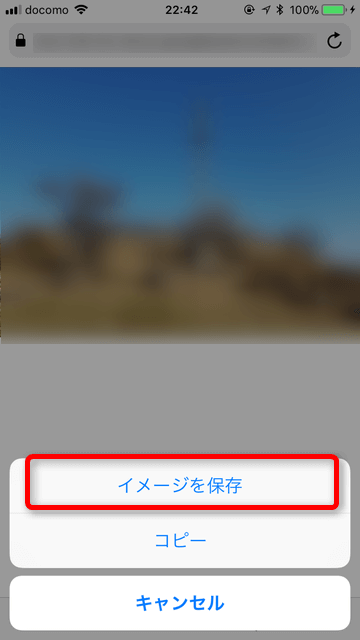
これで写真アプリ(カメラロール)に大元のデータを同じデータが保存されます。
ファイル名や解像度、位置情報などのExif情報もそのままです。
まとめ
というわけで、iPhoneのGoogleドライブアプリで画像データをダウンロードする方法をご紹介しました。
Androidアプリだとこんな面倒なことをしなくても原本データがダウンロードできるんですが、iPhoneアプリだといろいろ面倒ですね。。。Googleのせいなのか、Appleのせいなのか。
Google公式のやり方しか知らないと、後で見返したり拡大したときに「あれ?」って思うので、iPhoneを使っている人は注意してくださいね。
<関連記事>
GoogleドライブをWindowsパソコンに導入しました。インストール方法と設定をご紹介

