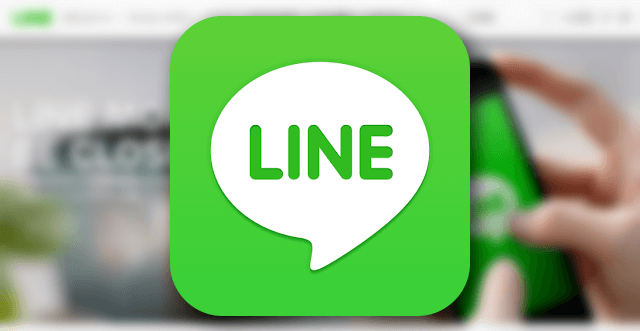
LINE(ライン)は今やコニュニケーションツールとして欠かせないものになりました。
職場によっては業務的な連絡にもLINEを使うところもあるみたいですね。
それだけLINEの重要性が増してくると、気になるのが機種変更時にLINEのデータがどこまで引き継がれるのかという点です。
機種変更時に行う一般的な引き継ぎ方法の場合、友達や購入したスタンプなどは引き継がれるものの、残念ながらLINEトークの過去の履歴は引き継がれません。
これはかなり残念に思ってる人は多いと思います。
しかし、今回ご紹介する方法を使えば、過去のトーク履歴もバッチリ引き継ぐことができます。
さっそくやり方を説明したいと思います。
LINEトークを引き継ぐ前にメールアドレス登録できていることを確認しておこう
LINEトーク引き継ぎ作業をするということは、なんらかの事情でLINEを利用する端末を変更するということだと思います。
機種変更を行う前に、まずはLINEにメールアドレスを登録しておきましょう。
これはLINEを利用する上でほぼ必須と言える作業だと思います。
メールアドレスを登録していない場合、機種変更のときにLINEのアカウントを新規作成することになります。
これはアカウントが変わってしまうということなので、友だちやスタンプ情報などが引き継げなくなってしまいます。
そうならないために、メールアドレスは登録しておきましょう。登録する方法は以下です。
▼「・・・」(その他)アイコン→設定アイコンをタップ。
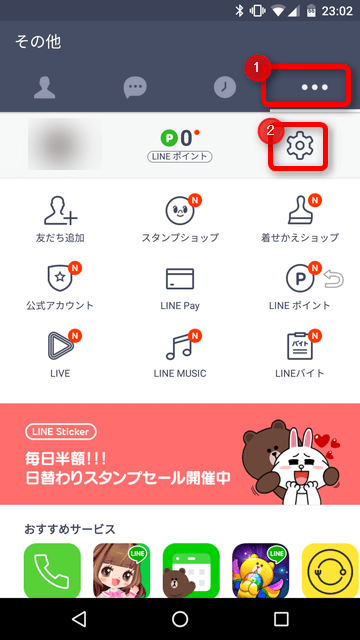
▼「アカウント」をタップ。
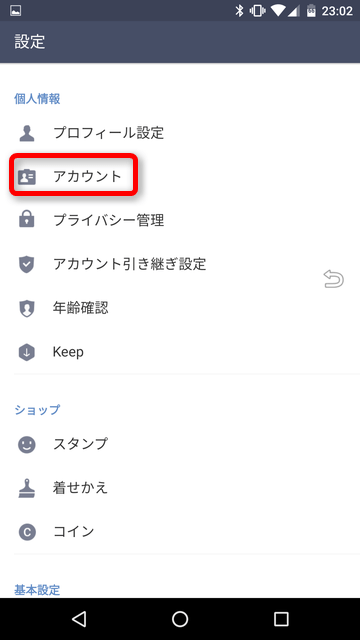
▼「メールアドレス登録」をタップし、画面の表示に従って登録していきます(下記画像は既に登録済みの場合の表示になっています)。
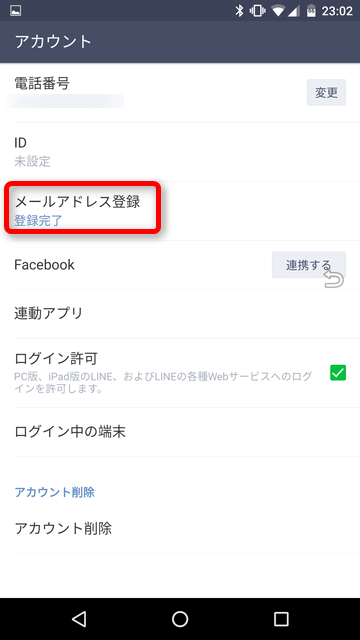
Googleドライブを使ってLINEトークをバックアップする方法(おすすめ)
LINEアプリがバージョンアップし、Googleドライブを使ってLINEトークをバックアップできるようになりました。
この方法だとトーク全体を一度にバックアップできるのでおすすめです。やり方をご紹介します。
機種変更前(旧端末側)の作業
▼LINEアプリを起動し、設定(歯車アイコン)をタップ。
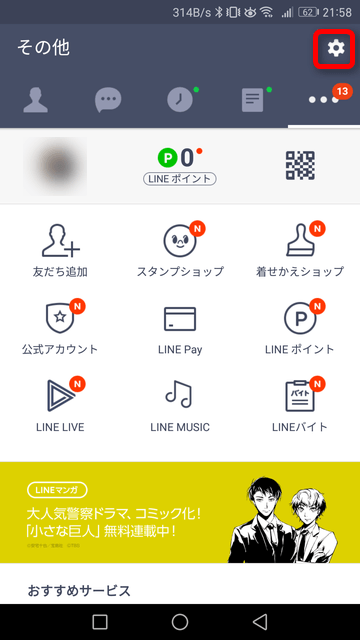
▼「トーク・通話」をタップ。
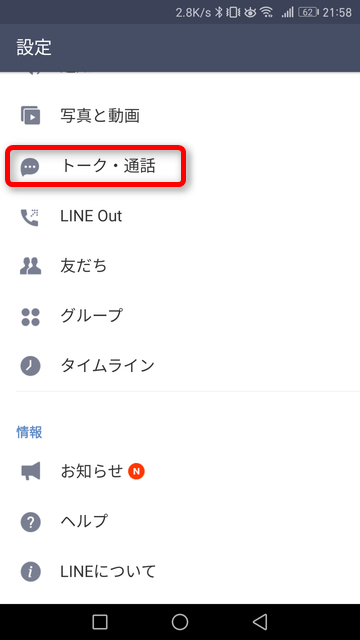
▼「トーク履歴のバックアップ・復元」をタップ。
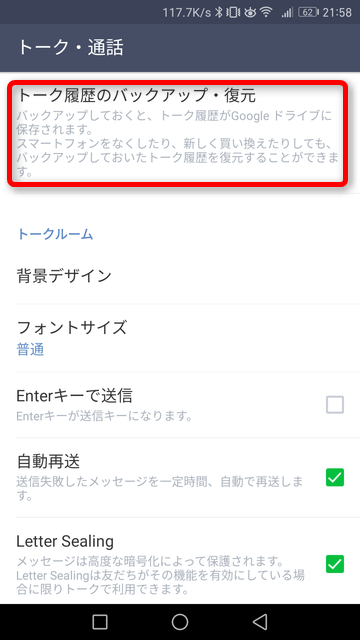
▼「Googleドライブにバックアップする」をタップ。
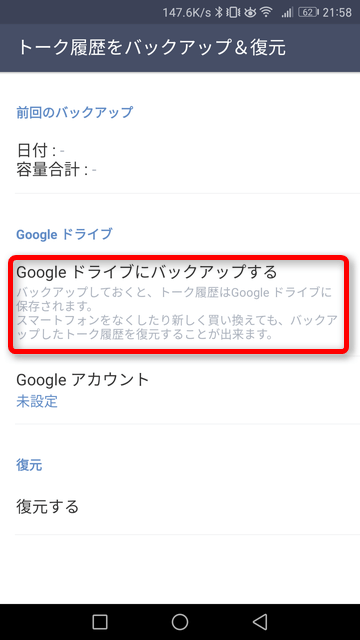
ここで、Googleアカウントの選択と、アクセス権限リクエストの確認が入ります。許可して次へ進んでください。
▼バックアップが開始されます。
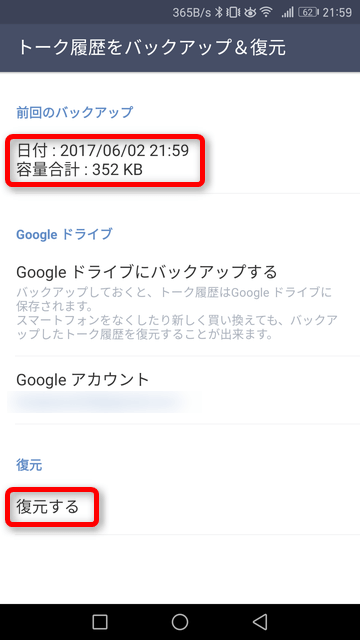
前回のバックアップの欄に日付と容量合計が入ればバックアップ完了です。
機種変更後(新端末側)の作業
復元したいときは、上記の「復元する」をタップすると復元されます。
注意点
トーク全体をバックアップ・復元ただし、写真や動画などは復元されないようです。必要な写真や動画はあらかじめ個別に保存しておきましょう。
LINE Keepを使ってLINEトークをバックアップする方法
ここでは、LINE Keepを使ってLINEトークをバックアップする方法をご紹介します。
この方法だとトーク部屋ごとにバックアップする必要があるので少々手間です。Googleアカウントがあるなら前述のGoogleドライブを使ったバックアップのほうがおすすめです。
一応、LINE Keepを使った方法もご紹介します。
機種変更前(旧端末側)の作業
まずは機種変更前の旧端末側の操作です。
▼まず、トークを引き継ぎたい友だちとのトーク画面を開き、右上の矢印をタップ。
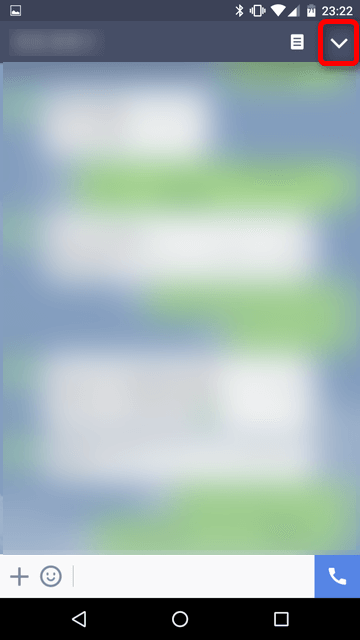
▼「トーク設定」をタップ。
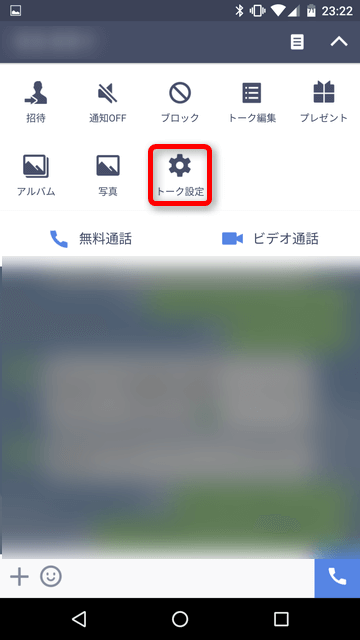
▼「トーク履歴をバックアップ」をタップ。
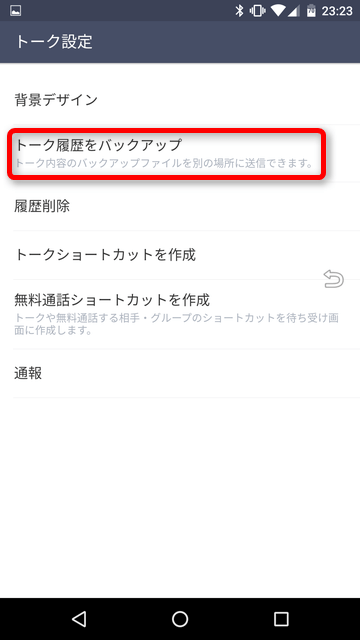
▼「すべてバックアップ」をタップ。
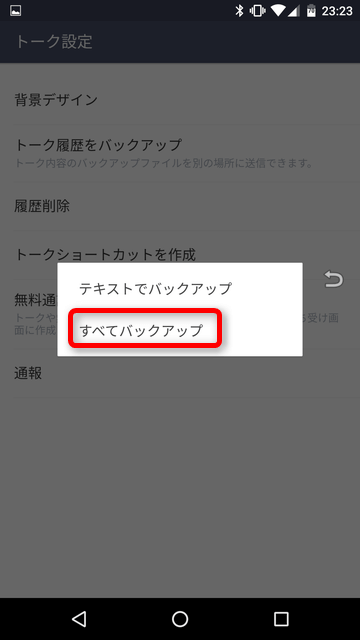
▼トーク履歴ファイルが作成されます。
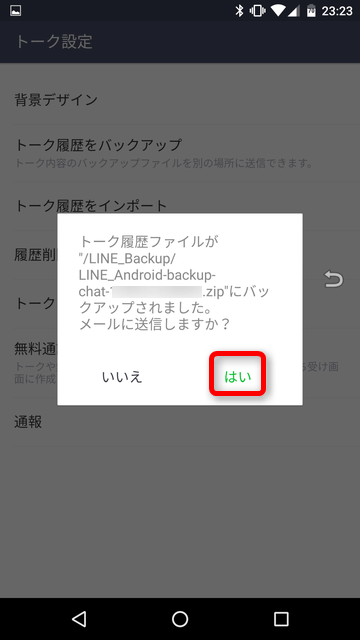
画面に表示されているとおり、この時点でスマホの「LINE_Backup」というフォルダの中に、「LINE_Android-backup-chat-xxx.zip」というファイルが作成されています。
このままだと旧端末にバックアップデータが保存されただけなので、これをLine Keepというクラウド的な場所にアップロードします。
上記画面の「メールに送信しますか?」で「はい」をタップ。
▼「トーク履歴を~」という画面が出るので「確認」をタップ。
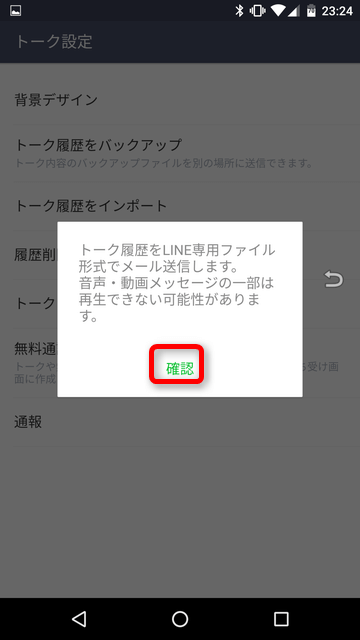
▼送信アプリを選択する画面になるので、「LINE Keep」をタップ。
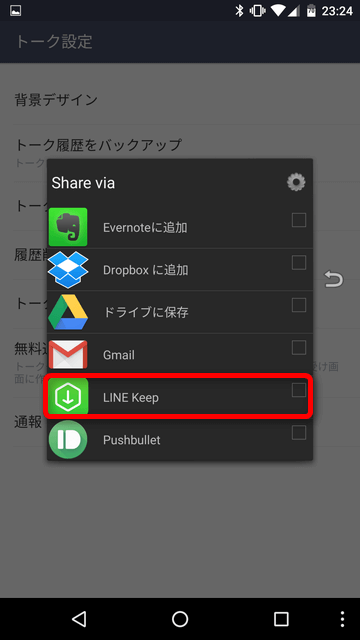
なお、上記画像は共有メニューをカスタマイズする「Andmade Share」というアプリを使っているため、通常のAndroidの共有メニュー表示とは異なっています。
「Andmade Share」で共有メニューをカスタマイズして超便利に使いこなそう!【Android】
通常の共有メニューであってもLINE Keepは表示されるはずなので、それを選択してください。
これでLINE Keepにバックアップデータがアップロードされました。
複数のトーク履歴をバックアップしたい場合は、上記作業を繰り返してください。これがちょっとめんどくさいですね。。。
また、LINEを新端末に移行してしまうと旧端末ではLINEが使えなくなってしまうので、必ず機種変更前にバックアップ作業を行うようにしてください。
機種変更後(新端末側)の作業
続いて、機種変更後の新しい端末側での操作です。
LINEアプリをインストールし、前述で登録したメールアドレスにてログインした状態になっているところからの操作になります。
▼新しい端末の中に「LINE_Backup」というフォルダがあることを確認します。
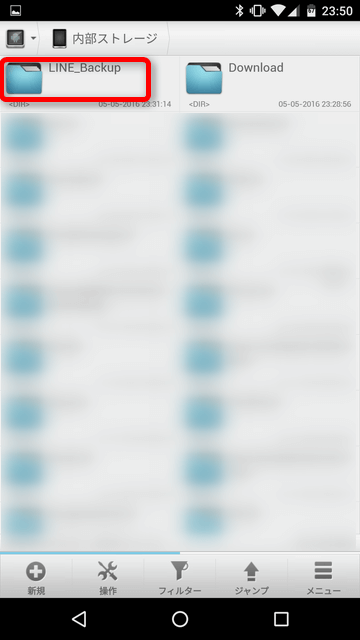
確認するにはファイラーアプリを使ってください。私のおすすめは「Solid Explorer」です。
AndroidのファイラーアプリはSolid ExplorerがESファイルエクスプローラーに代わって一軍入りしました
もしLINE_Backupフォルダがなければ、前述したバックアップ作業をやってやれば作成されるはずです。
また、自分で同名の空フォルダを作っても構いません。
フォルダが作成されていれば次の手順へ進みます。
▼「・・・」(その他)アイコン→自分のアイコンをタップ。
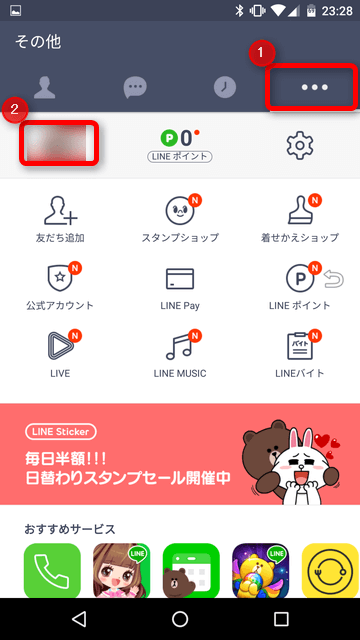
▼プロフィール設定が表示されます。「Keep」をタップ。
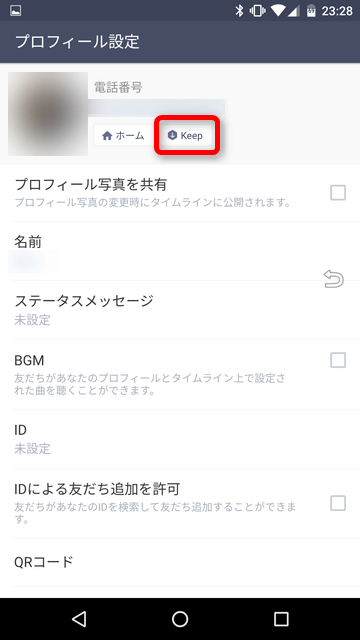
▼先ほどアップロードしたトーク履歴のバックアップファイルがあるはずなので、それをタップ。
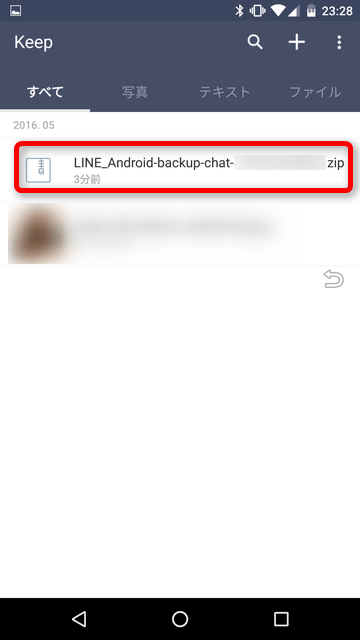
▼画面下部のダウンロードアイコンをタップ。
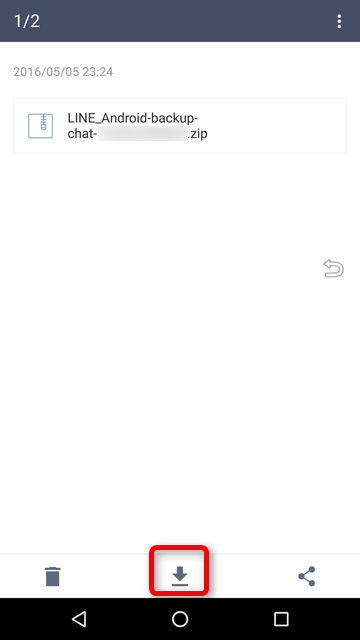
これでバックアップファイルが新端末の「Download/LINE」フォルダの中にダウンロードされました。
このファイルを、先ほど作成した「LINE_Backup」フォルダに移動またはコピーします。この作業もファイラーアプリを使ってくださいね。
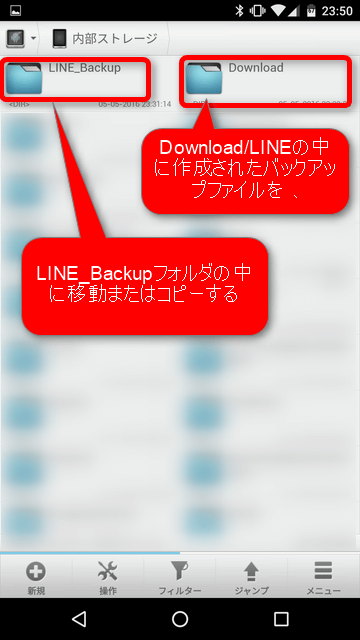
移動したら再びLINEを起動し、トーク履歴を復元したい友だちとのトーク画面を表示(この時点では空っぽのはず)させてください。
バックアップ時と同様に、トーク画面の右上矢印をタップ→「トーク設定」をタップします。
▼トーク設定画面の「トーク履歴をインポート」をタップします。
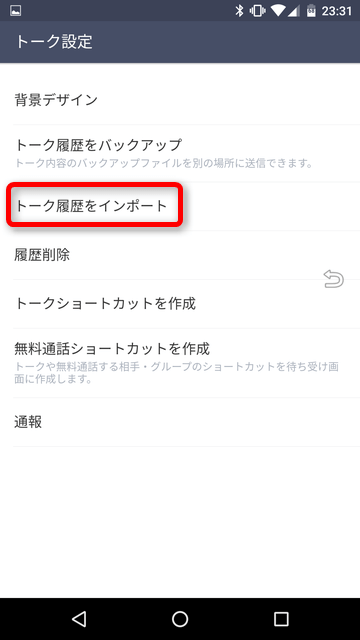
もしここで「トーク履歴をインポート」が出てきていない場合、「LINE_Backup」フォルダにバックアップデータが移動できていないか、トーク画面とバックアップ対象が違う(AさんとのトークルームなのにBさんとのバックアップデータしか存在しないとか)などが考えられます。もう一度確認してみてください。
▼確認画面が出るので「はい」をタップ。
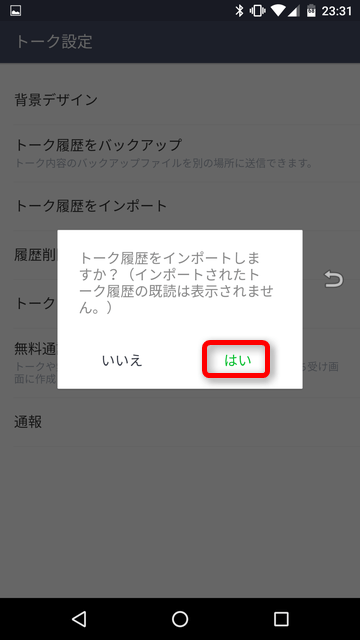
▼この画面が出たらインポート(復元)は完了です。
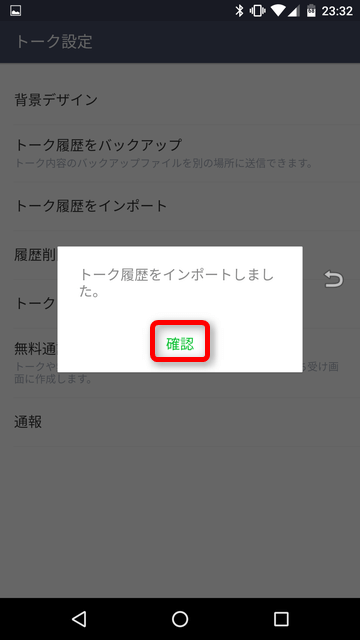
トーク画面を確認すると、トーク履歴が引き継げていることがわかります。なお、既読かどうかはわからなくなります。
まとめ
というわけで、スマホを機種変更する際にLINEのトーク履歴をバックアップして復元する方法をご紹介しました。
LINEのデータが消えると困るから機種変更ができない…なんて思っていた人も、今回ご紹介した方法でバックアップ可能なのでぜひ試してみてください。
<関連記事>
幹事必見!日程調整はLINEスケジュールが便利!LINEアプリがあれば使える
AndroidのLINEで特定の人とのトーク画面を一発で表示する方法
LINEのChromeアプリ版を使えばパソコンでの利用がますます便利に!使い方をご紹介します

