
最近のスマホは結構大容量化が進んでいます。それでも、スマホで写真をたくさん撮ったり、アプリを数多くインストールしたりすると、意外と早く容量がなくなってしまうものです。
保存領域がなくなってしまうと、いろんなところで支障が出てきます。大切なデータやアプリがいざというときに保存できなくなっては大変です。
今回は、スマホのストレージ容量が少なくなってきたときの対処方法をご紹介します。
ストレージ容量を確認する方法
まず、使っているAndroid端末のストレージ容量を確認してみましょう。画面はNexus5のAndroid5のものです。
▼設定→「ストレージ」をタップ。
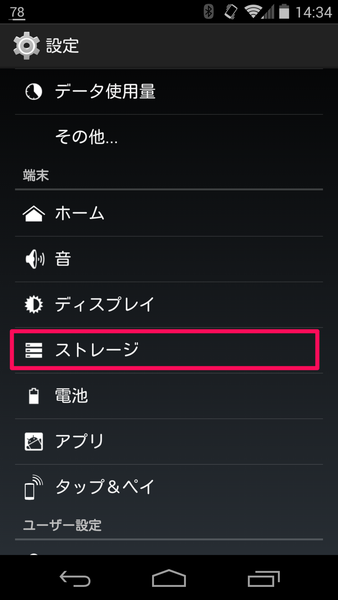
▼このような画面が表示されます。
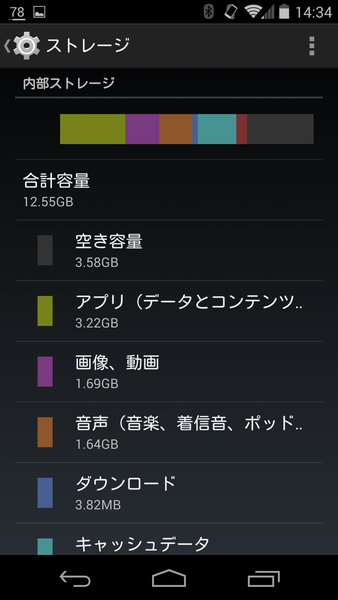
実はこれはかなり不要データ削除した後のスクリーンショットなので、実際はもっと逼迫していました。
「空き容量」が多いうちは問題ないですが、少なくなってきたら不要なデータ削除などを検討しましょう。
「アプリ」はその名のとおりアプリです。インストールしたまま使ってないアプリはアンインストールしましょう。
「画像、動画」は写真やビデオのデータです。写真や動画を頻繁に撮っているとすぐにデータ容量が増えてきます。過去のデータはPCに取り込んで削除するなど、工夫しましょう。
「音声」は、mp3やaacなどの音楽データです。音楽データは本当はもっとたくさんあるのですが、Nexus5の容量が元々少ないので保存するデータを厳選しています。
「ダウンロード」はそのままダウンロードしたデータです。「Download」というフォルダのデータを削除すれば容量を減らせます。
▼続き。
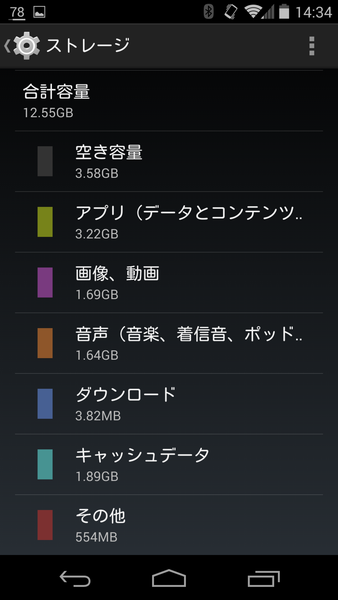
「キャッシュデータ」は、アプリなどを高速に動作させるために一度表示した画像などを溜め込んだデータのことです。
このデータは割りと知らないうちに勝手にたまっていきがちです。あまりに多くの使用率であれば、この「キャッシュデータ」をタップすることで削除できます。
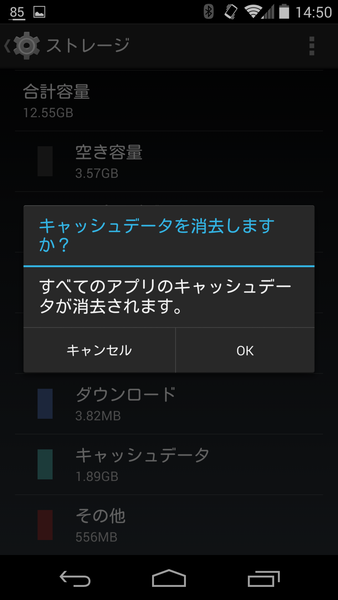
全てのアプリのキャッシュデータとか、なんともあやふやな表現ではありますが、所詮キャッシュです。
致命的なことにはならないはずなので、細かいことはいいからとにかく容量を空けないといけないんだ!という人は遠慮なくキャッシュを削除してください。
最後に「その他」。これがなかなか厄介で、上記に分類できなかったデータが全てココに入る、というわけでもなさそうなのです。
あくまでAndroidが分類できなかったデータなので、データ種類は多種多様です。とは言え、何も情報がないとどうしようもないので、「その他」をタップしてみます。
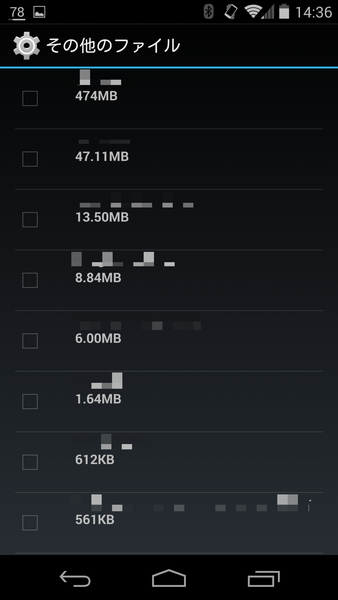
すると、このような感じでアプリ名だったりパッケージ名を一覧で見ることができます。
私の場合、RSSリーダーアプリである「gReader」をガンガンオフラインキャッシュさせているせいで、ここが肥大化していました。
gReaderの場合、gReaderアプリを起動し「キャッシュをクリア」することでデータを軽くすることができました。
このように、「その他」のデータはアプリによって対処方法が異なってきます。まずはアプリを起動し、削除できそうなデータや項目がないか確認してみてください。
まとめ
大容量なSDカードが使える最近のスマホだとあまり意識することはないかもしれません。
ですが、不要なデータを削除することはスマホの動作を安定化・高速化させることにも繋がりますので、時々チェックされることをオススメします。
<関連記事>
Android初心者がチェックしておきたいことまとめ!設定・アイテム・アプリなど
処理速度が劇的に改善!Androidスマホが遅くなったので「初期化」して断捨離してみた
【2017年最新版】これは入れとけ!おすすめAndroidアプリまとめ


