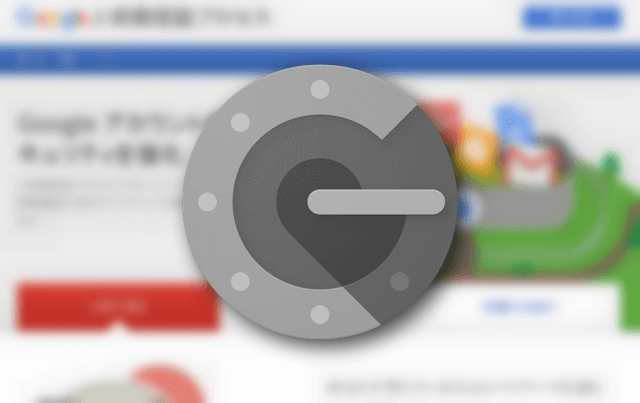
Googleが2段階認証用のアプリをAndroidやiOS向けに提供しているのはご存知の方も多いと思います。
実はその認証システム、EvernoteやDropbox、Amazon、WordPressにも使えるということ、皆さん知ってました?私はつい最近知りました。
最近はハッキング被害も増えていますし、EvernoteやDropboxのデータが悪用されたらシャレにならないので、さっそく2段階認証の設定をしてみました。
Google認証システムとは?
Google認証システムは、「2段階認証プロセス」の「確認コード」を発行するアプリです。
一般的なログイン(=認証)はIDとパスワードで行われますが、2段階認証プロセスを導入すると、この認証システムが発行する「確認コード」の入力が追加されます。つまり、この認証システムの確認コードを見れない第3者はログインできないというわけです。
今回は、Googleアカウントの2段階認証は設定済みという前提で、EvernoteやDropboxにも設定する方法を紹介したいと思います。
Googleアカウントの2段階認証の設定方法は以下記事を参考にしてください。
やってない人は今すぐやるべき!Google2段階認証プロセスの設定方法
ちなみに、今回ご紹介する方法は、上記のGoogle認証システムの代わりにAuthyというアプリでも代替可能です。というか、こちらのほうがおすすめです。私はAuthyを使っています。
2段階認証アプリ「Authy」の使い方。非常に便利でスマホが壊れても安心
Evernoteの2段階認証の設定
まずはSMSでの2段階認証設定を完了させる
Google認証システムを使うためには、SMSでの2段階認証設定を完了させておく必要があります。以下の記事を参考に設定を完了させてください。
▼SMSでの2段階認証が完了したら、Web版Evernoteの設定の「セキュリティ」から「Google認証システム」をクリック。
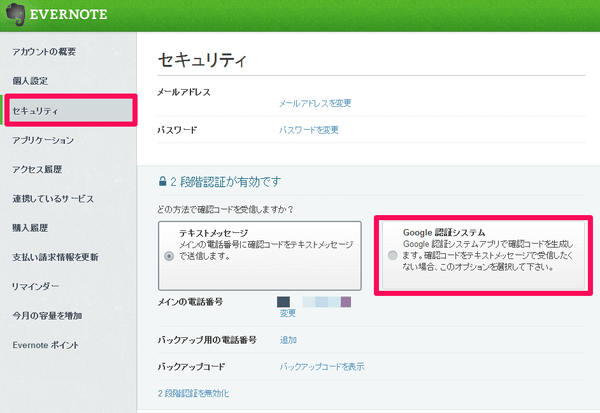
▼以下が表示されます。今回はAndroidで行うので、「Androidで実行」をクリック。

▼QRコードが表示されます。ここで、Android端末のGoogle認証システムアプリを起動します。
![201309_0005[1]](https://love-guava.com/wp-content/uploads/2013/09/201309_00051.png)
▼AndroidのGoogle認証システムアプリ起動時の画面。「アカウントを設定」をタップ。
![201309_0003[1]](https://love-guava.com/wp-content/uploads/2013/09/201309_00031.png)
▼「バーコードをスキャン」をタップ。すると、Android端末のカメラが起動し、QRコード読み取り状態になるので、上の手順で表示されたQRコードを読み取りましょう。
![201309_0001[9]](https://love-guava.com/wp-content/uploads/2013/09/201309_00019.png)
▼QRコード読み取りに成功すると、Evernoteの確認コードが生成されます。ここに表示された6桁の数字を控えておきます。
![201309_0002[2]](https://love-guava.com/wp-content/uploads/2013/09/201309_00022.png)
▼控えておいた確認コードを入力します。
![201309_0004[1]](https://love-guava.com/wp-content/uploads/2013/09/201309_00041.png)
これでEvernoteの設定は完了です!
Dropboxの2段階認証の設定
続いてDropboxの設定です。大まかな流れはEvernoteと同様です。
▼Web版のDropboxの設定から「セキュリティ」をクリックし、2段階認証のところをクリック。下記画像は既に設定済みの画面なので微妙に異なると思います。
![201309_0005[2]](https://love-guava.com/wp-content/uploads/2013/09/201309_00052.png)
▼パスワードを聞かれるので、Dropboxのパスワードを入力。
![201309_0004[2]](https://love-guava.com/wp-content/uploads/2013/09/201309_00042.png)
▼右側の「モバイル アプリを使用」を選択し、次へ。
![201309_0001[10]](https://love-guava.com/wp-content/uploads/2013/09/201309_000110.png)
▼QRコードが表示されます。ここでEvernoteのときと同様にGoogle認証システムアプリからQRコードをスキャンし、確認コードを控えておきます。
![201309_0003[2]](https://love-guava.com/wp-content/uploads/2013/09/201309_00032.png)
▼控えておいた確認コードを入力します。
![201309_0002[3]](https://love-guava.com/wp-content/uploads/2013/09/201309_00023.png)
これでDropboxの設定は完了…のはずです。すみません、既に設定済みなので試していませんが、おそらく間違っていないと思います。
Amazon.co.jpの2段階認証の設定
Amazonでも2段階認証が利用できます。
▼Amazonにログイン→「アカウントサービス」→「アカウント設定」→「アカウント設定を変更」をクリック。
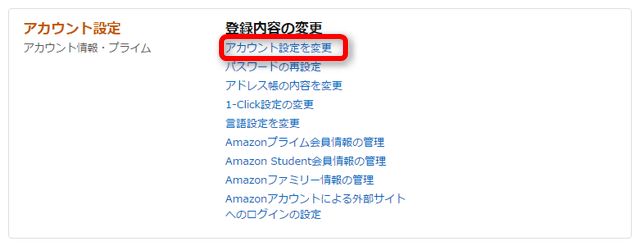
▼「高度なセキュリティ設定」の「編集」をクリック。
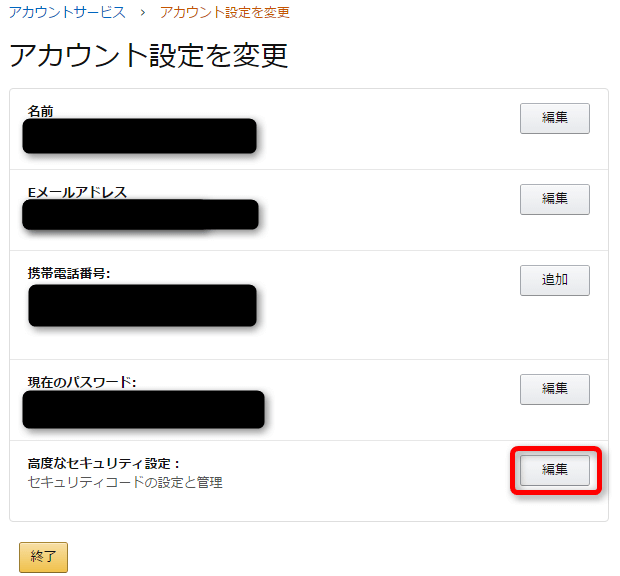
▼説明が出てくるのでざっと目を通してから「設定を開始」をクリック。
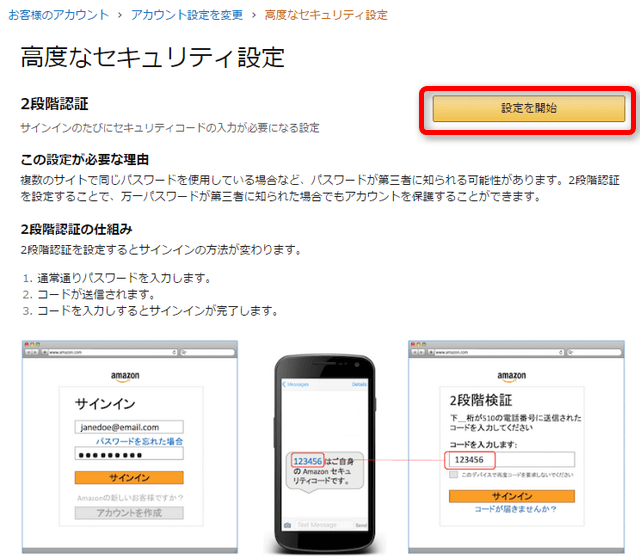
▼1タイムパスワードをどの方法で受け取るかを選択します。今回は認証アプリを使います。
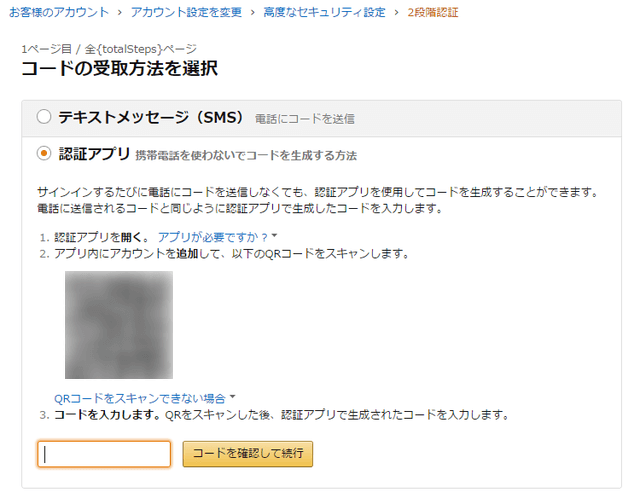
認証アプリは、前述のGoogle認証システムか、Authyを使いましょう。これらのアプリで上記バーコードを読み取り、表示されたコードを入力したら「コードを確認して続行」をクリックします。
どうでもいいけど、全{totalSteps}ページとか、変なコードが見えちゃってますね。。。Amazonでもやらかすことあるんですね。
話が逸れました。続きです。
▼認証アプリが使えない場合のバックアップ手段を選択します。
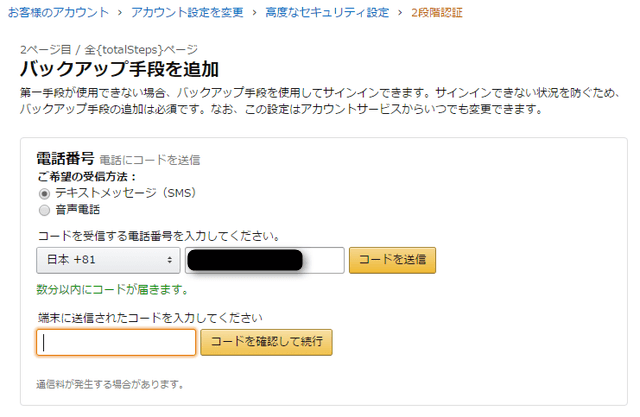
ここではSMSを選択します。電話番号を入力して「コードを送信」を押すと、SMSでセキュリティコードが送信されてきます。
そのコードを入力して「コードを確認して続行」をクリックします。
▼もう少しです。こんな画面が表示されます。
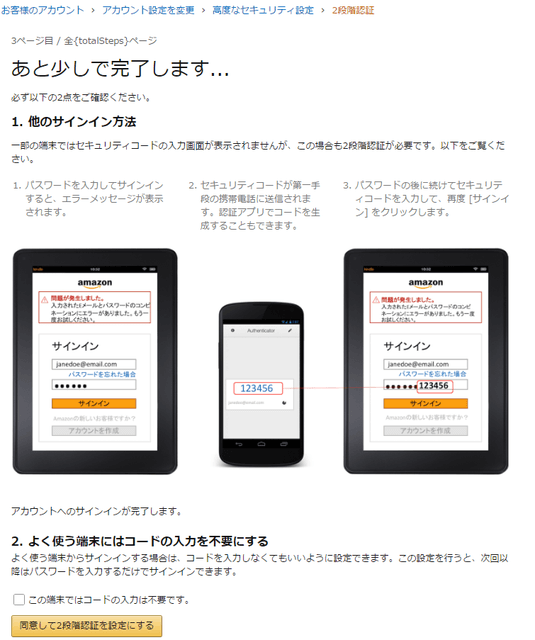
また、よく使う端末は2段階認証のコード入力をスキップすることができます。自宅の自分しか使わないパソコンなどは不要で良いと思います。
「同意して2段階認証を設定にする」をクリックします。
▼「2段階認証が有効になりました。」が表示されれば完了です。
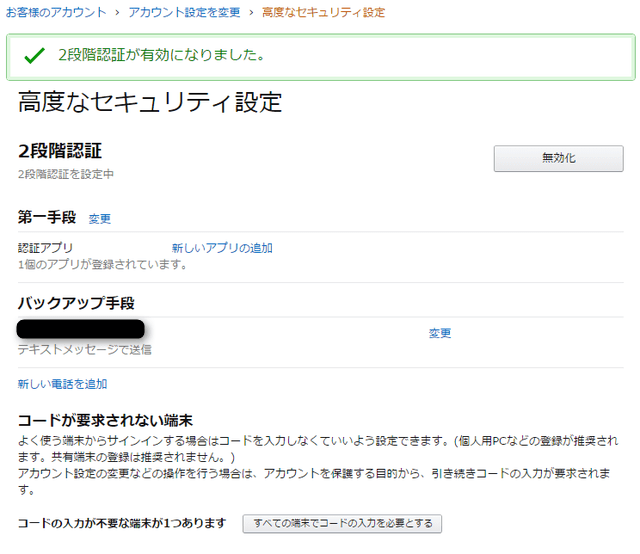
これで安心ですね!
WordPressの2段階認証の設定
最後にWordPressの設定…といきたいところですが、実は私はこれはまだ設定していません。参考になる記事があったのでご紹介します。
【画期的!!】1分でWordPressにGoogle認証システムをいれる簡単な方法 | More Access! More Fun!
今度時間があれば私もやってみようと思います。
まとめ
Googleの認証システム、結構いろんなところで使われているんですね。知りませんでした。
2段階認証はセキュリティ面では有効ですが、Android端末を紛失すると利用できなくなるので、各サービスから提供されているバックアップコードは必ずメモして保管しておきましょう。
<関連記事>
2段階認証アプリ「Authy」の使い方。非常に便利でスマホが壊れても安心
Twitterアプリで2段階認証を設定する方法。Authyにも対応されてます
やってない人は今すぐやるべき!Google2段階認証プロセスの設定方法
Googleの2段階認証したはいいけどスマホ落として詰まないようにバックアップ用電話番号を設定しておこう!やり方をご紹介します
Googleサービス Perfect GuideBook [改訂第3版]



