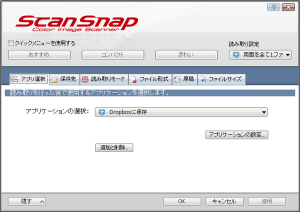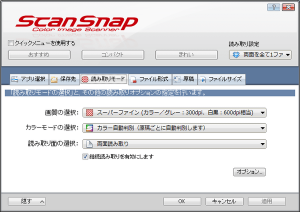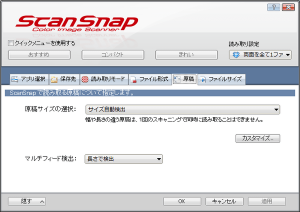最近のビジネスシーンでは「ペーパーレス」が叫ばれて、紙媒体がどんどん減ってきていると思います。私の職場も例に漏れずそうなのですが、家庭でもそうしたいと思っていまいした。ある日、紙媒体は全てデータ化してしまえ!って思い立ち、スキャナを買ってデータ化したことについてご紹介します。
データ化するためにスキャナ購入
まず、紙媒体をデータ化するにはどうするか?です。最初はカメラで写真撮影して画像化することで対処していましたが、いかんせんめんどくさい。そこで、今後のことも考え、スキャナを購入しました。
▼私が買ったのはこれ。
どの製品を買うのか迷いましたが、自炊(書籍やコミック本をデータ化すること)するほどの量はない、場所は取らないほうがよい、購入者の評価も上々、ってことでこの製品にしました。
用途によってスキャナ設定を変える
詳細なスキャナの使い方は割愛しますが、重要なのはスキャナ設定。
- 形式(JPEGなのか、PDFなのか)
- 両面なのか、片面なのか
- どの単位で1ファイル(全○ページで1ファイルなのか、1ページ単位で1ファイルなのか)にするか
- 保存場所はどこにするか
- 画質はどの程度にするか
主に上記のようなことを決める必要があります。
複数のパンフレットを1ファイルにしたい場合の設定例
1つサンプルでやってみます。ScanSnapManagerの設定を起動しましょう。
▼保存先はDropboxのフォルダを指定しましょう。ファイル名はとりあえず日時で。![201304_0001[13]](https://love-guava.com/wp-content/uploads/2013/04/201304_000113-300x212.png)
▼オプションを押した画面。「白紙ページを自動的に削除」は一見便利そうですが、ページ構成がズレる可能性があるので、チェックを外しています。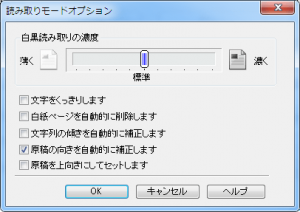
▼ファイル形式。基本的にはPDFにします。そのほうが検索に引っかかりやすそうだからです。「検索可能なPDFにします」はチェックしておきましょう。スキャン時に少し時間がかかるようになりますが、文字認識させておいて損はないからです。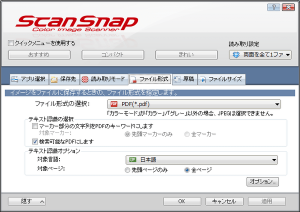
▼オプションを押した画面。ここでは「全てのページを1つのPDFファイルにします」を選択。ここで例えば2ページとかで1ファイルにした場合、前述の白紙ページを削除していると、思わぬところでファイルが区切られてしまいます。![201304_0001[12]](https://love-guava.com/wp-content/uploads/2013/04/201304_000112-300x246.png)
▼ファイルサイズ。とりあえず3で。特に画質に不満はないので。![201304_0003[2]](https://love-guava.com/wp-content/uploads/2013/04/201304_00032-300x212.png)
以上で設定は完了です。スキャンしてDropboxに保存されることを確認しましょう。
スキャンしたデータはEvernoteに放り込む!
スキャンして出来上がったPDFファイルは、全てEvernoteに投入しています。Evernote利用方法については別記事に書こうと思いますが、ここで大事なのは懲りすぎないこと。ノート名やタグはどれにしよう…とか、あまり深く考えなくていいです。とりあえず突っ込んどいて、後で検索すればよいので。困ってから整理しましょう。
どんなものをスキャンする?
判断基準は、「紙媒体で、後で見返す可能性があるかもしれないもの」です。見ないものは捨てましょう。逆に、見る可能性があるものはとりあえずデータ化して捨てましょう。このあたりもまた別記事に書きたいと思います。
まとめ
スキャナでペーパーレス化して、身の回りをスッキリさせましょう!


![201304_0001[6]_min](https://love-guava.com/wp-content/uploads/2013/04/201304_00016_min-300x300.jpg)