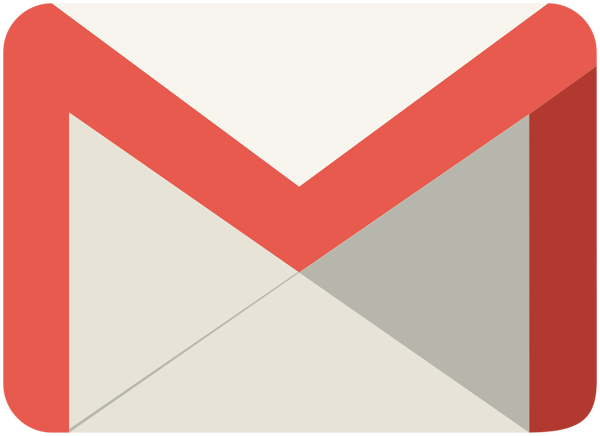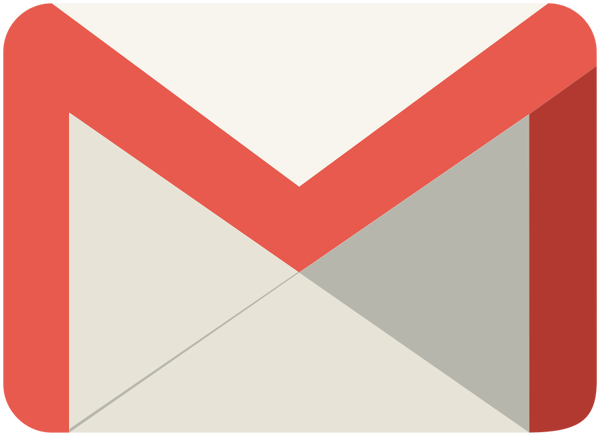
Gmailをメインのメールアドレスにして結構経ちますが、知らない便利機能がいろいろあって発見する度に「おっ!」と思います。
Web版のGmailって、普通に使っていると2ペイン(2カラム)の画面構成ですよね。左側に受信トレイとか送信済みメールがあって、右側にメールタイトルがズラーっと並んでる感じ。
これでもまあ良いのですが、私は以前OutlookというMicrosoft社のメールソフトを使っていて、それが3ペイン型だったんです。その表示形式に慣れていたので、そっちのほうが使いやすいなーと思っていました。
Gmailでもそういう表示ができないのかな?と思って調べてみたら、ありました!
今回はWeb版Gmailでプレビューパネルを有効にしてOutlook風の3ペイン表示にする方法をご紹介します。
GmailのLabs機能からプレビューパネルを有効にする
この機能は、Gmailの「Labs」という試験的に提供されている機能から設定することができます。
Web版Gmailを開いてみましょう。
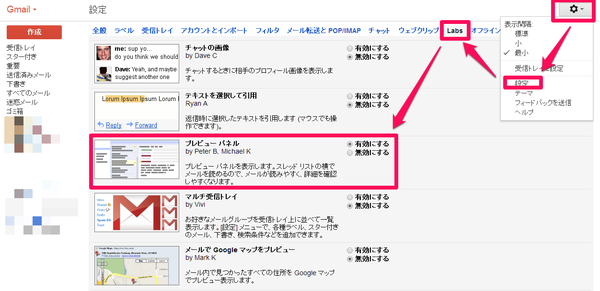
右上の歯車アイコン→「設定」→「Labs」→「プレビューパネル」の「有効にする」をチェックして保存してください。(保存忘れちゃダメですよ!)
すると、右上にウィンドウ分割モードを切り替えるボタンが表示されます。
▼垂直分割だとこんな感じ。
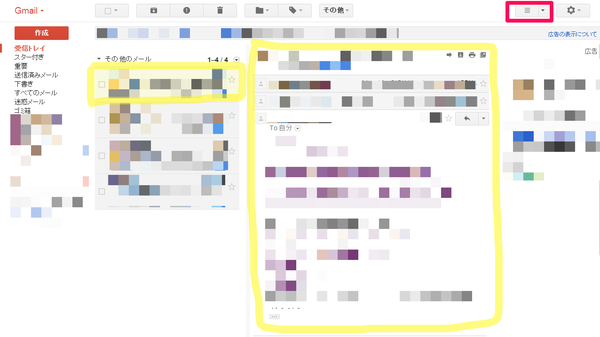
メール一覧が中央に、メール内容が右側の3ペイン型になります。
最近はワイド画面が多いので、この表示の仕方は結構しっくりくると思います。私もこれにしました。
▼続いて、水平分割がこんな感じ。
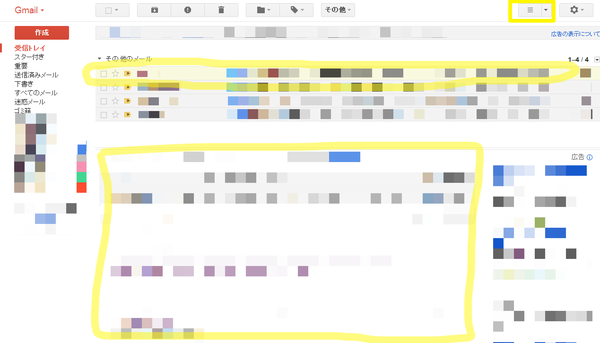
OutlookとかThunderbirdといった有名メーラーソフトに多く見られる横+上+下の3ペイン型になります。この形式に慣れてる方は多いのでは?
3ペイン型にすると、メール内容を確認した後に戻る操作を行わずに次のメールを確認できるようになるので、メール処理速度が上がります。大量のメールを捌いてる人はやっといて損はないと思います。
ただし、これは試験的なLabs機能であるため、いつこの機能がなくなるかはわからないという点にご注意を。
まとめ
- Web版GmailはLabs機能でプレビューパネルが利用できる
- いつ機能が廃止されるかわからないが、大した手間なく設定できる
最近Gmail利用頻度が高まってきたので、できるだけ便利に使えるようにカスタマイズしていきたいと思います。
<関連記事>
私が実践しているGmail仕事術!アーカイブとToDoリストを使って受信トレイのメールを0に! | love guava!
GmailでChrome拡張機能を使わずにメールの未読件数を常時表示する方法 | love guava!
Gmailのタブ形式が気にいらない人はこの設定を見なおせ! | love guava!