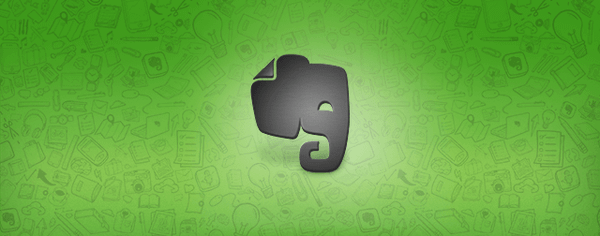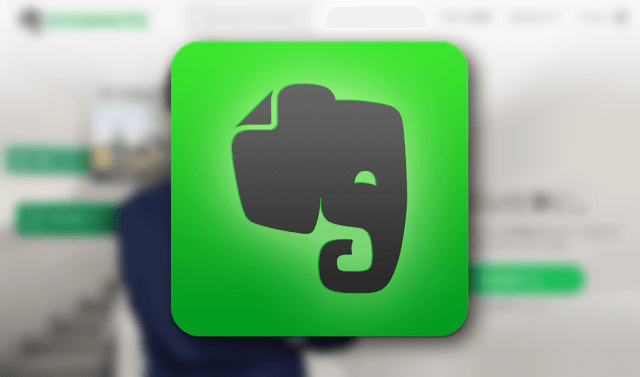
Evernote、使ってますかー?便利ですよね。私も毎日見ない日はないくらい使っています。
私はプレミアム会員なので月間のアップロード容量は10GBあります(注:2016年9月現在)。これだけあると、メモとかWebページのスクラップだけだとよゆーで余ってしまうんです。せっかく有料なのになんかもったいないなーと感じていました。
そこで、今までEvernoteには取り込んでなかった写真を取り込んでみることを思いつきました。写真はGoogle+とNAS上で管理しているので、Evernoteにはあくまでバックアップ的な感覚で。
でもバックアップ目的でめったにふり返ることのない写真をイチイチ手作業で取り込むのは面倒くさい。
ってことで、いろいろ試してみて、Evernoteに自動的に写真を取り込むことができたのでご紹介します。
自動化といえばIFTTT(イフト)。しかし、、、
自動化といえばIFTTTですよね(イフトと読むらしいです。知ってました?)。
私の場合、写真はほぼ全てスマホで撮影して管理しています。撮影した写真は全てDropboxに一旦保存されます。
もうデジカメはいらないんじゃない?スマホで事足りるし、そっちのほうが便利だと思う
なので、最初に思いついたのが「IFTTTで、Dropboxに保存した写真をEvernoteに取り込むアプレット(以前はレシピと呼ばれていましたが名称が変わったようです)を作ればいいんじゃね?」というやり方です。
しかし、これはダメでした。アプレットの起点となるDropboxが、「プライベートフォルダではなくパブリックフォルダ」しか対応していませんでした。
▼このとおり。
![201309_0001[22]](https://love-guava.com/wp-content/uploads/2013/09/201309_000122.png)
ってことで、この案はボツ。私は写真をパブリックフォルダに保存していないので。んじゃどうするか。
<2017/02/12追記>
現在はパブリックフォルダ以外をサポートしているようです。
▼下記は現在のIFTTTのDropboxトリガーのスクリーンショットですが、上のスクリーンショットと比較するとPublicの文字が消えているのがわかります。
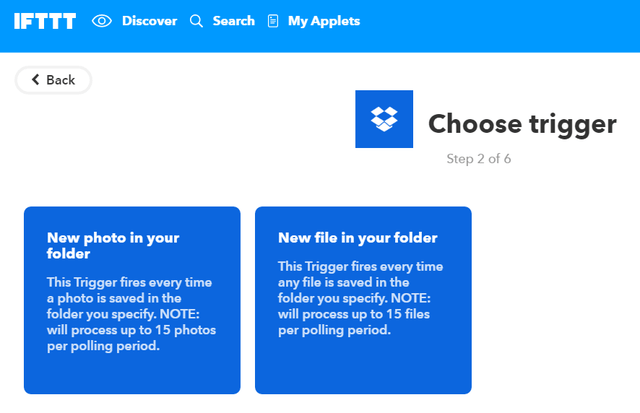
ただし、すみません。私自身は未確認です。もし試してうまくいけばこの方法を使えば良いと思います。
Evernoteの「インポートフォルダ」機能を使う
仕切り直し。じゃあDropboxからEvernoteに直接取り込む方法ないの?と調べたところ、良さそうなのがありました。
「インポートフォルダに指定したフォルダをEvernoteが監視して、そのフォルダ内にファイルが追加されたら指定したノートブックに追加する」という機能です。
さっそくやってみましょう!
Evernoteの「インポートフォルダ」設定方法
まずはEvernoteクライアントアプリを起動します。ない人はインストールしましょう。
Web版より便利に使えるので、この機会に入れておくことをオススメします。
▼「ツール」の「インポートフォルダ」をクリック。
![201309_0004[3]](https://love-guava.com/wp-content/uploads/2013/09/201309_00043.png)
▼「追加」をクリックして、インポートフォルダを指定します。
![201309_0001[23]](https://love-guava.com/wp-content/uploads/2013/09/201309_000123.png)
▼ちなみに、同じフォルダに対して2つ目の設定をしようとしたら怒られました。同一フォルダは無理のようです。
![201309_0003[4]](https://love-guava.com/wp-content/uploads/2013/09/201309_00034.png)
▼インポートフォルダを指定したところ。赤囲み部分を設定しましょう。
![201309_0002[7]](https://love-guava.com/wp-content/uploads/2013/09/201309_00027.png)
「サブフォルダ」は、インポートフォルダの配下のフォルダもインポートするか?という意味です。フォルダの直下だけでいいなら「いいえ」にしましょう。
「ノートブック」はどのノートブックに保存するかを選択します。
「ソース」は、インポート後にインポートフォルダのデータを削除するかどうかだと思います。削除するとマズイ場合は「保持」にしておきます。
これで設定は完了です!インポートフォルダにファイルをコピーしてみてうまく動作するか確認してみてください。
ここまでやることで、
- スマホのカメラで写真撮影
- スマホのDropboxアプリのインスタントアップロード機能で写真を自動アップロード
- EvernoteのインポートフォルダにDropboxの自動アップロード先フォルダを指定
- Evernoteに自動的に写真が保存される!
が実現できます!
注意点
これで自動化されたわけですが、写真や動画などの容量の大きいデータをガンガンアップしていると1GBはわりとあっという間に使いきってしまうと思います。
大量の写真や動画を撮影する人は、あらかじめ大体の使用量を見極めてから設定するようにしましょう。容量の上限超えちゃって肝心なデータが保存できなくなると悲しいので。。。
プレミアムプランの場合、容量的にはかなり大量のデータもアップロード可能となっています。
が、ガイドラインで定められた「サポート対象外の使用法」に抵触する可能性がありますので、利用方法には注意してください。
Evernoteプレミアム会員でも大量の動画を一度にアップロードしたら警告が来た。ガイドラインを知っておきましょう
まとめ
写真じゃなくても、工夫次第でいろんなことが考えられる方法だと思います。ぜひ皆さんも活用してみてください。
<関連記事>
Windows版Evernoteのローカルファイル(データベース)の保存先を変更する方法
Evernoteプレミアム会員でも大量の動画を一度にアップロードしたら警告が来た。ガイドラインを知っておきましょう
私のEvernote活用方法を全て公開!ブログネタ、ToDo、気になる記事…なんだって一元管理できるのがステキ!
Evernoteヘビーユーザーの私がWindowsデスクトップアプリをアンインストールした3つの理由
EVERNOTE Perfect GuideBook [改訂第2版]