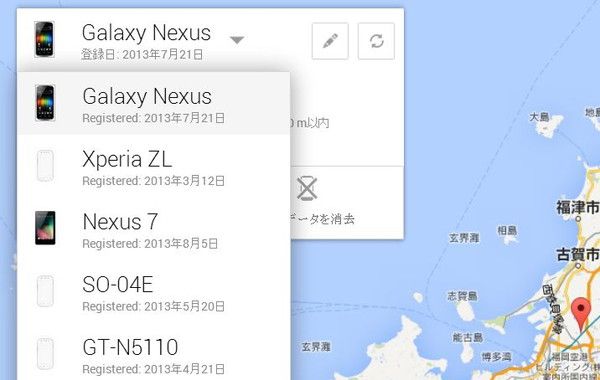
少し前から出ますよ―と言われていた、Android端末の遠隔追跡・管理サービス「Androidデバイスマネージャー」が利用できるようになりました!
さっそく使ってみましたのでご紹介します。
まずはWebコンソール画面にアクセス
操作はWeb画面上から行います。
Googleアカウントにログインした状態で、以下にアクセスします。
[browser-shot width=”200″ url=”https://www.google.com/android/devicemanager”]Android デバイス マネージャー
コンソール画面上で、アカウントが登録されたAndroid端末を選択できます。設定したい端末を選択し、通知を送信します。
▼すると、選択した端末の通知バーに通知が届きますのでタップすると以下の画面が表示されます。
![201308_0003[1]](https://love-guava.com/wp-content/uploads/2013/08/201308_00031.png)
ここで右下の「有効にする」をタップしましょう。ちなみに、有効にするためには以下の「Google Play開発者サービス」の最新版をインストールしておく必要があります。
[browser-shot width=”200″ url=”https://play.google.com/store/apps/details?id=com.google.android.gms”]Google Play開発者サービス – Google Play の Android アプリ
▼すると、以下の画面が表示されますので、必要なチェックを入れておきましょう。
![201308_0002[2]](https://love-guava.com/wp-content/uploads/2013/08/201308_00022.png)
これで設定は完了です!先ほどのWebコンソール画面から着信音を鳴らしたりできますので、テストしておきましょう。
私はスマホ201FとタブレットNexus7の両方とも設定しておきました。
Androidについては以下の記事もどうぞ。
[catlist search=”android” numberposts=5 id=-210]
まとめ
ようやくAndroidも端末を捜す機能が実装されましたね。これまでもアプリなどを使えば可能でしたが、標準で簡単に使えるようになったのはいいことですね。
必ず設定しておくことをオススメします!
