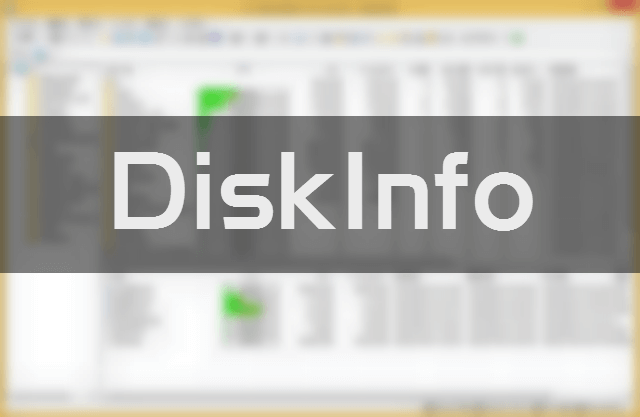
先日、こんな記事を書きました。
iTunesのバックアップ先を変更する方法。iPhoneのバックアップ・復元ができないときに確認してみよう
iTunesでうまくバックアップできなくなったときの対処方法の記事ですが、パソコンのCドライブの容量不足が原因でした。
しかしながら、最初はどのフォルダがそんなに容量使ってるの?っていうのがわからず、手当たり次第にファイルサイズ・フォルダサイズを1つ1つ調べていくという、なんとも面倒くさい方法で確認していました。
もっと良い方法はないものか…と思っていたところ、見つけたのがDiskInfoというフリーソフトです。寝ログさんのところでそんな記事があったのを思い出しました。
Windowsパソコンのディスク容量が少なくなったらぜひ使ってみてほしいソフトです。
DiskInfoとは
DiskInfoの詳細情報 : Vector ソフトを探す!
DiskInfoは、パソコンのディスク使用率を可視化してくれるツールです。
Windowsのエクスプローラでも対象フォルダのディスク容量を調べることはできます。しかし、フォルダごとの使用率を一覧で表示してくれる「DiskInfo」のほうが圧倒的に使いやすく、便利です。
DiskInfoの使い方
それではDiskInfoの使い方を見ていきましょう。
DiskInfoのダウンロード
まずは以下リンクからDiskInfoをダウンロードしましょう。
zipファイルがダウンロードされるので、任意のフォルダに解凍します。
解凍したフォルダの中に「DiskInfo3.exe」(3というのはバージョン番号なので、ダウンロード時期によって異なる可能性があります)というファイルがあると思います。これが実行ファイルです。インストール作業は不要です。
DiskInfoの起動
「DiskInfo3.exe」をダブルクリックして起動します。
▼起動するとこんな画面になります。
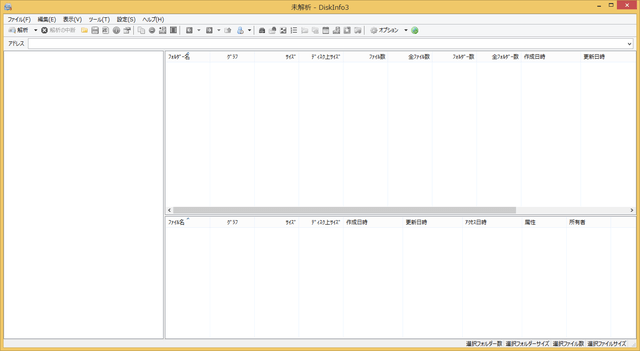
まずはパソコンのどのドライブをチェックするのかを指定してやります。
▼メニューバーの「解析」をクリックします。
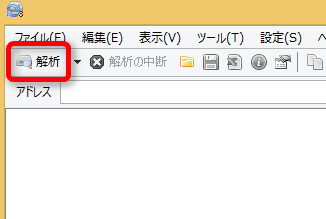
▼「フォルダー選択」ダイアログが開くので、チェックしたいドライブ、またはフォルダを指定します。

すると、指定したドライブ・フォルダの解析が始まります。しばらく待ちましょう。私は100GB程度のCドライブ(SSD)をチェックしたときは10秒かからないくらいでした。
▼解析が終わると「解析時情報」が表示されます。
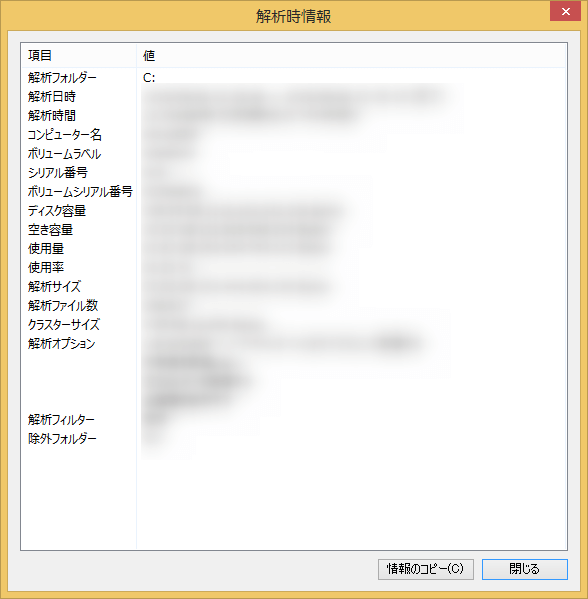
ふーん。って感じで眺めて閉じましょう。これがメインではありません。
▼フォルダ・ファイル別の使用率が一覧で表示されます。
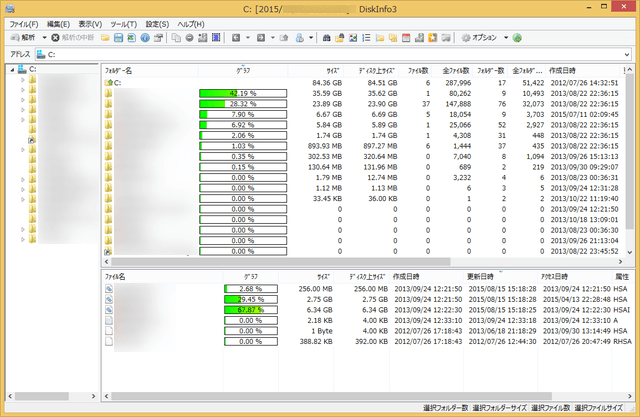
右側上段ペインがフォルダ、右側下段ペインがファイルの使用率になります。
表示項目はいろいろありますが、「グラフ」の降順に並べるのがオススメです。「一番容量を圧迫しているフォルダ・ファイルがどれなのか」が視覚的にわかります。
フォルダの中を辿っていくと、そのフォルダの中で使用率が多いのはどれかが同じように表示されます。
他にもいろいろ利用方法はありますが、上記の使い方さえおさえておけばとりあえずOKです。
ディスク容量を確保するためにどのフォルダやファイルを削除すれば効果的なのかがこれで一目瞭然ですね。
まとめ
というわけで、Windowsパソコンのどのファイル・フォルダーが容量を逼迫(ひっぱく)しているのかを調べるツール「DiskInfo」のご紹介でした。
パソコンを普通に使っていても、知らないところでサイズの大きいファイルができあがっていることはよくあります。
「あれ?なんかパソコンの容量少なくなったな」と感じたら使ってみるとよいと思いますよ!
<関連記事>
iTunesのバックアップ先を変更する方法。iPhoneのバックアップ・復元ができないときに確認してみよう
Windows10のフォルダーに矢印アイコンがついてるのはなぜ?その理由と解除方法

