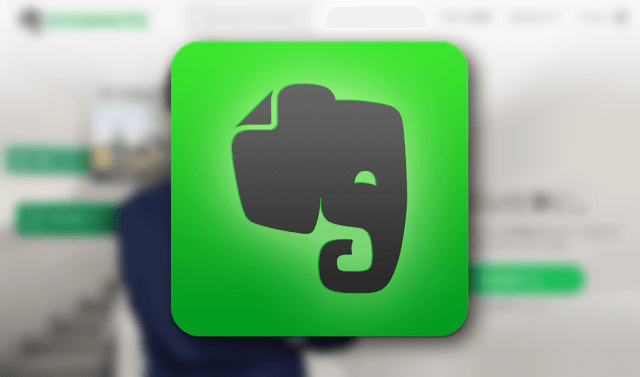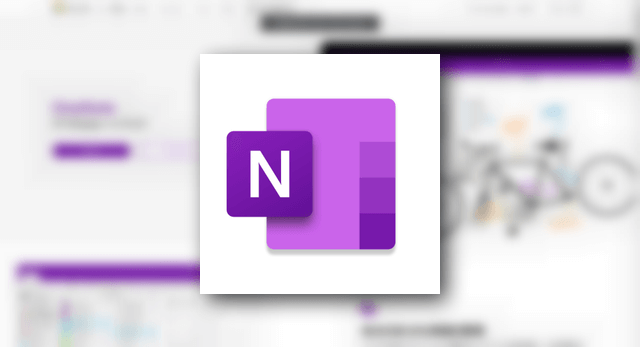
最近、Evernoteを卒業しました。
Evernoteを使わずにOneNoteで行くと決めたものの、これまで蓄積してきた大量のEvernoteのノートをどうやって移行するのか。
実はEvernoteからOneNoteへデータが移行できるツールを、Microsoftが公式にリリースしてくれているのです。
実際に使って移行したので、やり方と注意点をご紹介したいと思います。
EvernoteからOneNoteへ移行できるツール「OneNote Importer」の使い方
まず、OneNoteを利用するにはMicrosoftアカウントが必要です。持ってない人は下記からアカウントを作成しましょう。
アカウントが準備できたらさっそく移行作業に入りましょう。
Microsoftが準備してくれている移行ツールは「OneNote Importer」というものです。
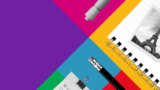
上記サイトからOneNote Importerをダウンロードし、起動します。
▼ OneNote Importerを起動したところ。 英語ですが難しくないので大丈夫です。 「I accept~」にチェックを入れ、「Get started」をクリック。
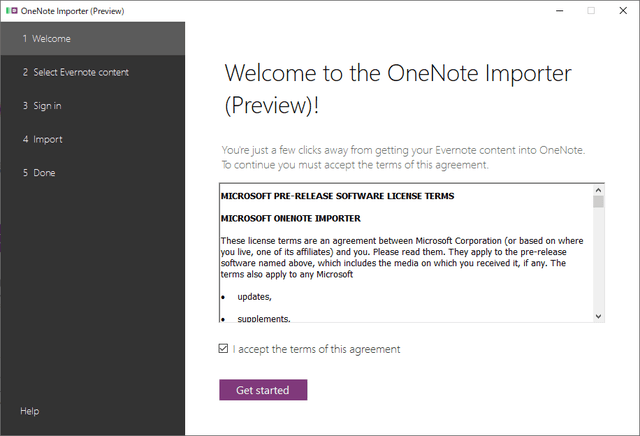
▼Evernoteのノートブック一覧が表示されます。どのノートブックを移行するか選択し、「Next」をクリック。
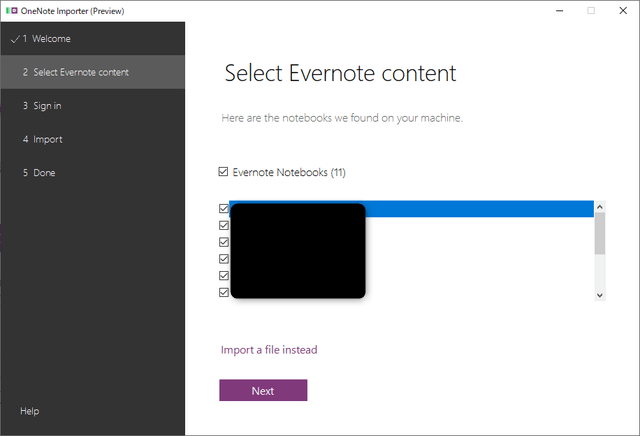
▼ここでMicrosoftアカウントへのサインインが求められます。個人アカウントなので左側のWindowsアイコンのほうをクリック。
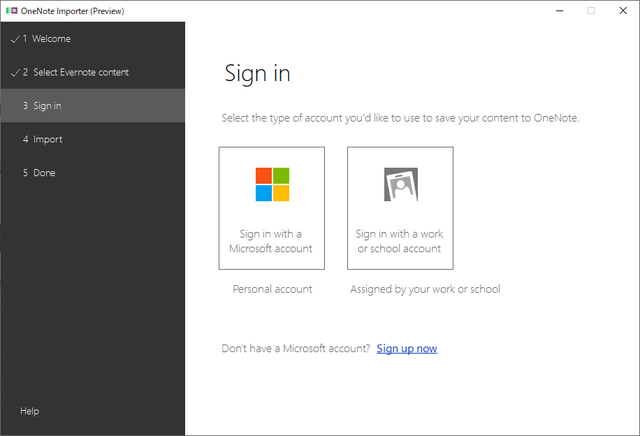
▼ID/パスワード入力してログインすると、Import前の説明が出てきます。確認して「Import」をクリック。
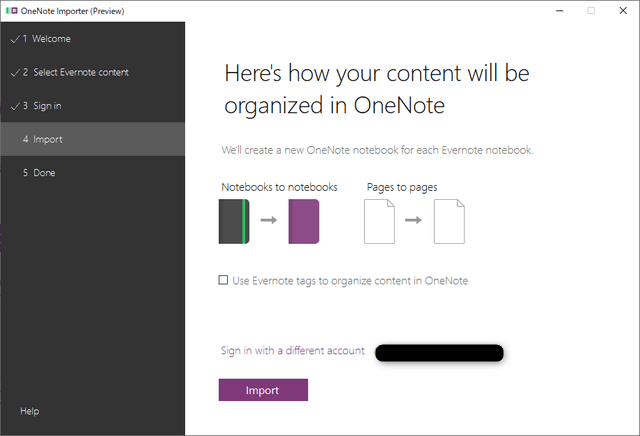
EvernoteとOneNoteではドキュメントの管理単位が少し異なります。
| Evernote | OneNote |
|---|---|
| ノートブック | ノートブック |
| ノート | ページ |
| タグ | セクション |
私はEvernoteのタグ機能は未使用だったため、セクションは一切作られませんでした。
▼Importが開始されます。ノートの数によって時間は大きく変わると思います。私はかなり断捨離しましたが、15~20分くらいはかかった気がします。
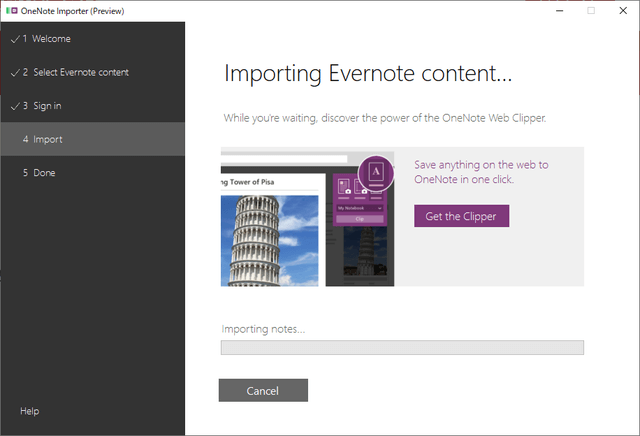
▼下記画面が出れば移行完了です!
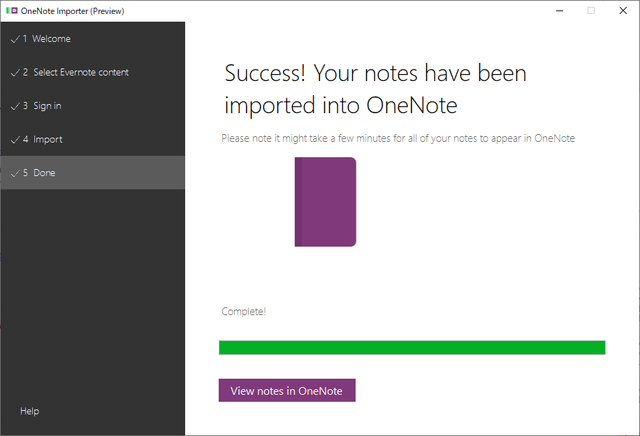
簡単でしたね。
後はWeb上でOneNoteにアクセスするか、OneNoteデスクトップアプリをインストールして確認しましょう。

最初は戸惑うがすぐ慣れる
同じメモアプリとはいえ、EvernoteとOneNoteではUIも結構違うので最初は戸惑います。
一番違和感を感じるのはノートブックを開くときですかね。
Evernoteだとツリー構造でノートブックとノートが一覧で見れるのですが、OneNoteはノートブックを明確に切り替える必要があります。
やや面倒ですが、まあ少し触ってたらすぐ慣れます。
無料のOneNoteでこれだけできるなら十分かな、と感じると思います。
まとめ
というわけで、EvernoteからOneNoteへ移行する「OneNote Importer」の使い方をご紹介しました。
特に苦労することなく移行できました。
OneNoteが気になってるけど移行が面倒そう……って人はこのツールを使って一度試してみると良いでしょう。