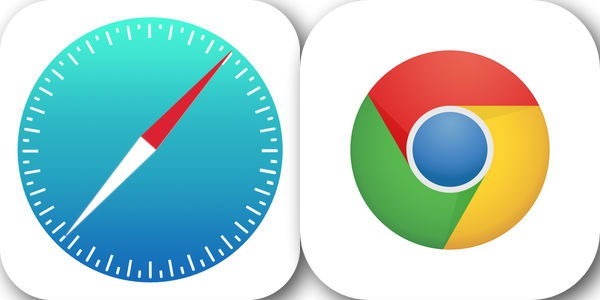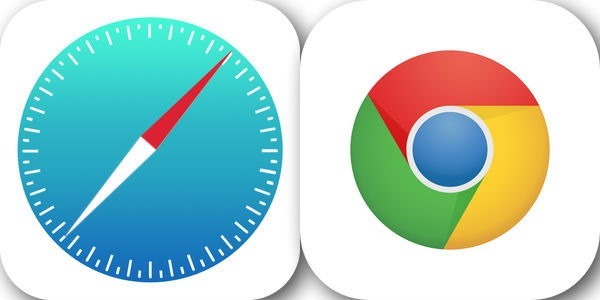
iPhoneで使うブラウザはSafariという方が多いのではないでしょうか。最初からインストールされてますしね。
iPhoneのSafariであるモバイルSafariはレンダリング速度も早くて結構いいのですが、普段WindowsパソコンでChromeを使っている私にとってはやはりChromeを使いたいなーと思うのが正直なところ。
iPhoneにももちろんChromeアプリはあります。でも、例えば他のアプリのURLをタップした場合に起動するのが問答無用でSafariだったりするので、結局Safariを使わざるをえない状況になるのです。
URLスキームを使ったり、URLコピペしてChromeに貼り付ければもちろんChormeで見れますが、そこまでは手間かけるのもなーと思ったり。
モバイルSafariで一番困るのがブックマーク。なんせ私はChromeしか使ってないので、Chromeじゃないと開けないページがあったり(URLがわからないので)。
モバイルSafariとChromeのブックマークを同期する方法ってないのかなーと思ったら、ありましたよ!今回はその方法をご紹介します。
iPhoneのSafariとChromeのブックマークを同期する方法
やり方ですが、全てパソコン側の操作になります。
iCloudコントロールパネルのインストール
まず、iCloudコントロールパネルをインストールしましょう。
Windows 用 iCloud をダウンロードする – Apple サポート
あ、ここで気づかれたと思いますが、iPhoneでiCloudを利用していることが大前提です。iCloudの機能でブックマークを同期しますので。
まあバックアップなどで使っている人が多いと思いますので、ここではiCloudの利用方法は割愛します。
インストールができたら、さっそくiCloudコントロールパネルを開きます。
▼「ブックマーク」にチェックを入れ、「オプション」をクリック。
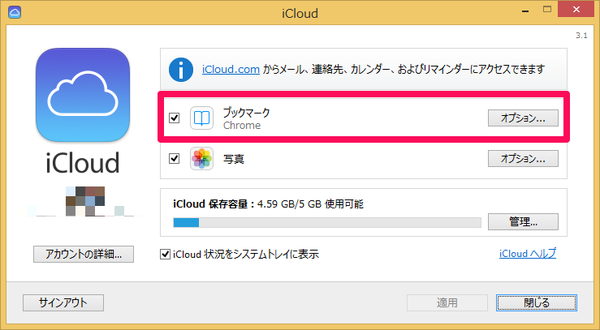
▼ブックマークオプションが表示されるので、同期対象の「Chrome」にチェックを入れます。
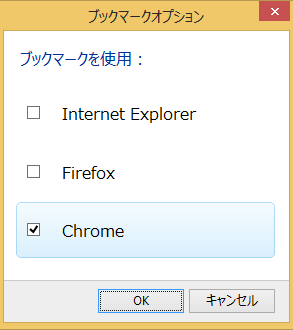
これでiCloudコントロールパネルの設定は完了です。
Chrome拡張「iCloudブックマーク」のインストール
次にChromeブラウザ側の設定です。といっても、以下の「iCloudブックマーク」拡張機能をインストールするだけです。
▼インストールが終わると、Chromeブラウザの右上にiCloudのアイコンが表示されます。特に設定などは不要です。
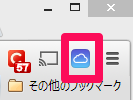
iPhoneのSafariとパソコンのChromeのブックマークを確認してみる
以上で設定が終わりました。しばらくしてパソコンのChromeをブックマークを見ると、「その他のブックマーク」なるものが出現します。
▼これ。
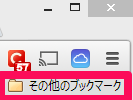
クリックすると、なんか見覚えのあるブックマークが。そうです、iPhoneのSafariのブックマークがこの「その他のブックマーク」の中に同期されたのです!
▼同期されたブックマークは「お気に入り」フォルダと、個人的に追加したブックマーク。
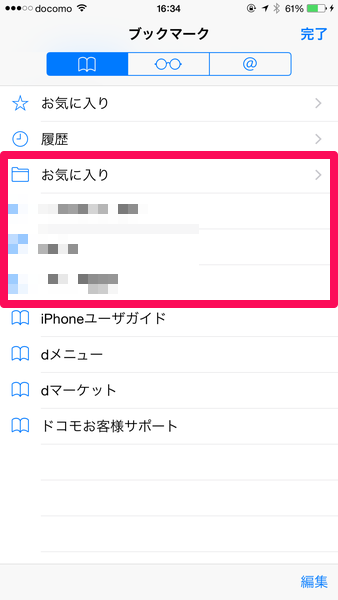
ドコモが勝手に追加したと思われるdメニューやドコモお客様サポートなどは同期されませんでした。使わないからいいけどね。
強いて言えば、Chromeのブックマークバーを全て同期して欲しかったんですが、それをやるとSafariのブックマークとグッチャグチャになってしまうからあえてこういう仕様なんですかね。
全てブックマークを「その他のブックマーク」に移動すれば解決しますが、そうするとChromeのブックマークのアクセスが面倒くさくなってしまうので一長一短。うーむ。
まとめ
完全に期待通り…とはいきませんでしたが、一応iPhoneのSafariとChromeのブックマークを同期することができました。
iOSだとどうしてもSafariを使う頻度が高くなるので、普段Chrome使いの人はぜひ試してほしいTipsだと思います。
<関連記事>